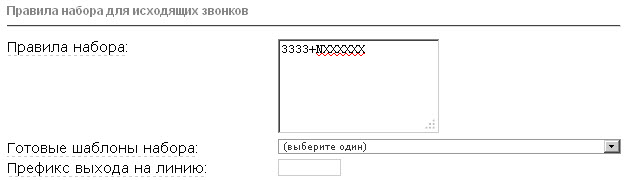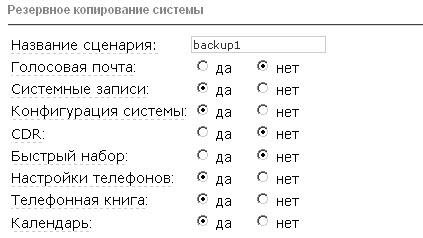5 АТС
5.1 Настройка АТС
5.1.1 Внутренние номера
На странице Внутренние номера находится список внутренних номеров АТС. Внутренние номера АТС могут быть связаны с тремя типами устройств, подключаемых к АТС:
- SIP-устройство – IP-телефон или софтфон.
- IAX2-устройство – виртуальный факс или (реже) IP-телефон.
- DAHDI-устройство – порт аналогового телефона на плате телефонии.
У каждого внутреннего номера есть два набора параметров – базовые параметры и расширенные параметры. Набор базовых параметров различается в зависимости от типа устройства внутреннего номера. Набор расширенных параметров одинаков для всех типов устройств. Для внутреннего номера может быть создана учетная запись для доступа к веб-интерфейсу АТС. Учетная запись может быть создана при добавлении внутреннего номера или отдельным действием, а также удалена без удаления внутреннего номера (см. раздел Управление пользователями). При удалении внутреннего номера учетная запись веб-интерфейса этого номера удаляется автоматически.
5.1.1.1 Добавление внутреннего номера
Чтобы добавить новый внутренний номер, выполните следующие действия:
1. В списке Устройство выберите тип устройства, соответствующий новому внутреннему номеру:
- Какое-то SIP-устройство.
- Какое-то IAX2-устройство.
- Какое-то DAHDI-устройство.
- Другое устройство.
2. Нажмите на кнопку Сохранить. Откроется страница с базовыми параметрами внутреннего номера.
3. Установите следующие обязательные значения базовых параметров:
- Внутренний номер пользователя – назначаемый внутренний номер. Введите любой незанятый номер телефона, например, 209.
- Отображаемое имя – Имя, соответствующее внутреннему номеру, например I.Ivanov или Fax1.
Остальные параметры внутреннего номера принимают значения по умолчанию. Впоследствии вы можете изменить их (см. раздел Настройка параметров внутреннего номера).
4. Если вы добавляете внутренний номер, соответствующий DAHDI – устройству, в блоке Опции устройства введите номер канала на плате телефонии, который будет использоваться для этого номера.
5. Нажмите на кнопку Сохранить. Добавленный внутренний номер появится в списке внутренних номеров в правой части страницы. В верхней части страницы появится ссылка Применить изменения конфигурации на розовом фоне.
6. Нажмите на ссылку Применить изменения конфигурации, чтобы сделанные изменения вступили в силу.
5.1.1.2 Настройка параметров внутреннего номера
Настройка параметров внутреннего номера: SIP-устройство
Чтобы изменить параметры внутреннего номера, связанного с SIP-устройством, выполните следующие действия:
1. В списке внутренних номеров в правой части страницы нажмите на ссылку, соответствующую внутреннему номеру SIP-устройства. Откроется страница с базовыми параметрами выбранного внутреннего номера.
2. Измените следующие базовые параметры по вашему выбору:
Блок Редактировать внутренний номер:
- Отображаемое имя – имя, соответствующее внутреннему номеру.
- Псевдоним CID – альтернативный CID, отличающийся от внутреннего номера. Передается другим пользователям при внутренних звонках. Например, в качестве псевдонима CID могут использоваться номера сотрудников службы безопасности, которые будут отображаться при телефонных звонках от них. Необязательный параметр, может быть пустым.
- Добавить пользователя NEOPbx – установите этот флажок, чтобы создать для номера учетную запись для доступа к АТС через веб-интерфейс.
- Пароль в NEOPbx – пароль для доступа к АТС через веб-интерфейс. Вы можете ввести собственный пароль или установить автоматически сгенерированный пароль, нажав на кнопку Сгенерировать.
Блок Опции устройства (в скобках здесь и далее отображаются значения по умолчанию):
- secret – пароль для регистрации устройства на АТС. Пароль генерируется автоматически, но может быть изменен вручную. По умолчанию скрыт символами “*”. Вы можете отобразить / скрыть пароль по ссылке Показать / Спрятать.
- dtmfmode (rfc2833) – метод передачи DTMF . Не рекомендуется без необходимости изменять значение этого параметра.
- canreinvite (no) – признак использования процедуры reinvite. Не рекомендуется без необходимости изменять значение этого параметра.
- context (from-internal) – контекст доступа устройства (см. раздел Контексты доступа).
- host (dynamic) – тип хоста устройства. По умолчанию установлен динамический тип хоста. Не рекомендуется без необходимости изменять значение этого параметра.
- type (friend) – тип SIP-клиента. Не рекомендуется без необходимости изменять значение этого параметра.
- nat (yes) – признак использования NAT. Не рекомендуется без необходимости изменять значение этого параметра.
- port (5060) – номер сетевого порта для подключения SIP-устройства. Не рекомендуется без необходимости изменять значение этого параметра.
- qualify (yes) – если параметр разрешен, АТС периодически отправляет устройству SIP сообщения типа OPTIONS, для проверки, что данное устройство работает и доступно для совершения вызовов. Если данное устройство не ответит в течение заданного периода, АТС рассматривает устройство как выключенное и недоступное для совершения вызовов. Не рекомендуется без необходимости изменять значение этого параметра.
- callgroup (1) – группа вызова, в которую входит номер.
- pickupgroup (1) – группа перехвата вызова, в которую входит номер.
- disallow (all) – запрещает использование всех кодеков, кроме разрешенных в параметре allow. Не рекомендуется без необходимости изменять значение этого параметра.
- allow (alaw) – разрешенные кодеки сжатия голосовых данных, например alaw, gsm, g729, ilbc. По умолчанию установлен кодек alaw, оптимальный с точки зрения скорости работы и качества звука. Изменяйте значение этого параметра, только если в этом есть обоснованная необходимость, например, если абонентское устройство работает через канал с узкой полосой пропускания, можно подобрать менее требовательный к ширине полосы кодек.
- dial (SIP/<Внутренний номер>) – правило набора номера. Не рекомендуется без необходимости изменять значение этого параметра.
- accountcode – зарезервирован для будущих версий.
- skypeaccount – Skype-аккаунт, связанный с номером.
- mailbox – почтовый ящик номера. Для внутреннего использования системой. Не рекомендуется без необходимости изменять значение этого параметра.
- deny (0.0.0.0/0.0.0.0) и permit (0.0.0.0/0.0.0.0) – список хостов / подсетей, из которых регистрация (подключение) устройства на этом номере, соответственно, запрещено и разрешено. По умолчанию доступ со всех адресов разрешен.
Примеры:
1. deny=(0.0.0.0/0.0.0.0), permit=(192.173.1.0/255.255.255.0) – разрешено регистрироваться только устройствам из сети с адресом 192.173.1.0 и маской подсети 255.255.255.0. Этот вариант ограничения доступа может быть применен, если абонентские устройства в вашей сети получают IP- адрес динамически.
2. deny=(0.0.0.0/0.0.0.0), permit=(192.173.1.156/255.255.255.255) – разрешено регистрироваться только устройству с адресом192.173.1.156. Этот вариант ограничения доступа используется, если абонентские устройства имеют статический IP-адрес. Рекомендуется использовать этот способ как самый надежный.
- Контексты доступа – вы можете выбрать из этого списка один из контекстов доступа, определенных на странице Контексты доступа. Выбранный контекст доступа отобразится в параметре context.
Блок Опции записи
В этом блоке находятся параметры записи разговоров:
- Запись входящих (По запросу) – включение записи разговоров для входящих вызовов.
- Запись исходящих (По запросу) – включение записи разговоров для исходящих вызовов.
Вы можете выбрать для параметров следующие значения:
- Всегда – запись разговоров включается автоматически после установления разговора.
- По запросу – запись разговоров включается с помощью сервисного кода начала записи *1 (см. раздел Сервисные коды: База).
- Никогда – запись разговоров не включается.
Запись разговоров при входящих и исходящих вызовах устанавливается отдельно.
Например, если для внутреннего номера установить Запись входящих=”Всегда”, Запись исходящих=”Никогда”, будут записываться только разговоры при входящих звонках на этот номер.
3. Нажмите на ссылку расширенные, чтобы перейти на страницу с расширенными параметрами внутреннего номера. Вы можете вернуться на страницу с базовыми параметрами внутреннего номера по ссылке базовые. 4. Измените следующие расширенные параметры внутреннего номера по вашему выбору:
Блок Опции внутреннего номера:
- Исходящий CID – значение этого параметра используется в качестве CallerID, если звонок идет через транк, подменяя общий CallerID, установленный на транке. Необязательный параметр, может быть пустым.
- Как долго звонит (По умолчанию) – Время подачи звонка (в секундах) перед тем, как вызов будет переключен на голосовую почту. По умолчанию используется общее значение, установленное на странице Настройки АТС (см.параметр Время звонка в разделе Настройки АТС) Если голосовая почта отключена, значение параметра игнорируется.
- Ожидание звонка (Выключить) – разрешает / запрещает возможность приема второго вызова (функция Call Waiting) для номера. Если параметр включен, при поступлении второго вызова во время разговора абонент внутреннего номера будет проинформирован сигналом ожидания вызова. Абонент может принять второй вызов после завершения первого вызова, либо во время разговора, поставив первый вызов на удержание.
- Фильтрация вызовов (Выключить) – обязывает всех внешних вызывающих абонентов назвать свое имя, после чего абонент номера может решить, принимать звонок или нет (функция “Фильтрация вызовов”).
- CID экстренных служб – значение этого параметра используется в качестве Caller ID при звонках на маршруты, промаркированные как экстренные, подменяя все остальные настройки Caller ID. Необязательный параметр, может быть пустым.
Блок Автоматическое создание входящего маршрута на этот номер:
Параметры этого блока позволяют автоматически создать входящий маршрут для номера, избавляя от необходимости создавать маршрут на странице Входящие маршруты (см. раздел Входящая маршрутизация).
- Описание DID – текст, который используется как описание DID, например, фамилия или должность абонента. Необязательный параметр, может быть пустым.
- Добавить входящий DID – DID, связанный с номером. Должен соответствовать заданному провайдером формату (например, полный номер, 4 цифры для 10×4). Формат: XXXXXXXXXX. DID может быть связан с CID (см. параметр Добавить входящий CID). Необязательный параметр, может быть пустым.
- Добавить входящий CID – необязательный параметр. Если установлен, добавляет CID к DID для более точной маршрутизации DID+CID. DID должен быть задан в параметре Добавить входящий DID. Необязательный параметр, может быть пустым.
Если установить параметры блока так, как показано на рисунке, после сохранения параметров этого номера будет автоматически создано входящее направление, направляющее вызовы с DID = 74956380542 на этот номер.
Блок Включения в дефолтную группу
Этот блок отображается, только если в АТС установлена дефолтная пейджинг-группа (см. раздел Пейджинг и интерком).
- Дефолтная перджинг-группа (Exclude) – признак включения внутреннего номера в дефолтную пейджинг-группу:
- Include – включать номер в дефолтную педжинг-группу при создании номера / изменении параметров номера.
- Exclude – исключать номер из дефолтной педжинг-группы при изменении параметров номера.
Блок Голосовая почта:
- Статус – состояние голосовой почты, включена / выключена.
- Пароль на голосовую почту (1234) – пароль для доступа к голосовой почте. Может состоять только из цифр, значение по умолчанию – 1234. Пользователь может изменить пароль после входа в систему голосовой почты (сервисный код *98, см. раздел Сервисные коды: Голосовая почта).
- Адрес эл. почты – адрес электронной почты для отправки сообщений голосовой почты этого номера.
- Адрес эл. почты для уведомлений – адрес электронной почты для отправки уведомлений о поступлении голосовой почты для этого номера.
- Вложение в эл. почту (нет) – если разрешен, к сообщению электронной почты будет присоединен звуковой файл.
- Воспроизводить CID (нет) – если разрешен, система голосовой почты воспроизводит номер вызывающего абонента в приветствии.
- Воспроизводить дату/время (нет) – если разрешен, система голосовой почты воспроизводит дату и время поступления сообщений голосовой почты в приветствии. Параметр не влияет на операции в расширенном меню голосовой почты.
- Удалить голосовую почту (нет) – если разрешен, система удаляет сообщение голосовой почты после отправки по электронной почте. Параметр позволяет абоненту получать сообщения голосовой посты исключительно по email, без необходимости их прослушивания через телефон или веб-интерфейс.
- Опции голосовой почты – опции голосовой почты, разделенные символом “|”. Пример: “review=yes|maxmessage=60”. Необязательный параметр, может быть пустым.
- Контекст голосовой почты (default) – контекст голосовой почты. Не рекомендуется без необходимости изменять значение этого параметра.
Блок Сервис диктофона:
- Диктофон – состояние диктофона, включен / выключен.
- Формат файлов (Ogg vorbis) – формат файлов записей диктофона.
- Адрес эл. почты – адрес электронной почты для отправки записей диктофона.
Блок VmX Локатор:
- VmX ЛокаторTM– включение функции VmX ЛокаторTM. Функция VmXTM Локатор позволяет создавать меню альтернативных действий, которые может выполнить вызывающий абонент, когда его входящий вызов переключается на голосовую почту. Во время приветствия голосовой почты вызывающий абонент может нажать на кнопку 1, 2 или 3, и тем самым выполнить установленное действие (например, переключиться на оператора). Вызывающий абонент может быть информирован о действиях, которые он может выполнить, с помощью специального персонального приветствия голосовой почты.
- Использовать при: недоступен, занят – установите соответствующие флажки для использования функции VmX ЛокаторTM при недоступности и занятости абонента.
- Инструкции к голосовой почте, Фраза перед сигналом начала записи – установите этот флажок, если вы хотите, чтобы вызывающему абоненту воспроизводилось стандартное предупреждение о начале записи сообщения голосовой почты. Снимите этот флажок, если хотите исключить предупреждение о начале записи сообщения из приветствия голосовой почты (останется только короткий звуковой сигнал).
- Нажать 0 – действия, которые будут выполняться по нажатию вызывающим абонентом кнопки “0”: Если вы хотите, чтобы вызов перенаправлялся на телефонный номер оператора, установите флажок Перенаправление на Оператора. Телефонный номер оператора определяется в параметре Внутренний номер Оператора на странице Настройки АТС (см. раздел Настройки АТС). Если вы хотите, чтобы вызов перенаправлялся на заданный телефонный номер, снимите флажок Перенаправление на Оператора и введите телефонный номер в поле Нажать 0.
- Нажать 1 – номер телефона, группа вызова, очередь или внешний номер, на который будет перенаправляться вызов по нажатию вызывающим абонентом кнопки “1”. Например, может использоваться для указания номера мобильного телефона. Если для номера сконфигурирована функция “Следуй за мной”, справа от параметра Нажать 1 отображается флажок Отправить в “Следуй за мной”. Установите его, если вы хотите, чтобы по нажатию кнопки “1” вызов перенаправлялся на список обзвона функции “Следуй за мной” (см. раздел Следуй за мной).
- Нажать 2 – номер телефона, группа вызова, очередь или внешний номер, на который будет перенаправляться вызов по нажатию вызывающим абонентом кнопки “2”. Например, может использоваться для указания номера мобильного телефона.
Блок Адресная книга:
- Email – значение поля Email записи этого номера в адресной книге (см. раздел Адресная книга).
- Отдел – значение поля Отдел записи этого номера в адресной книге.
- Филиал – значение поля Филиал записи этого номера в адресной книге.
- Мобильный телефон – значение поля Мобильный телефон записи этого номера в адресной книге.
5. Нажмите на кнопку Сохранить. В верхней части страницы появится ссылка Применить изменения конфигурации на розовом фоне.
6. Нажмите на ссылку Применить изменения конфигурации, чтобы сделанные изменения вступили в силу.
Настройка параметров внутреннего номера: IAX2-устройство
Чтобы изменить параметры внутреннего номера, связанного с IAX2-устройством, выполните следующие действия:
1. В списке внутренних номеров в правой части страницы нажмите на ссылку, соответствующую внутреннему номеру IAX2-устройства. Откроется страница с базовыми параметрами выбранного внутреннего номера.
2. Измените следующие базовые параметры по вашему выбору:
Блок Редактировать внутренний номер:
- Отображаемое имя – имя, соответствующее внутреннему номеру.
- Псевдоним CID – альтернативный CID, отличающийся от внутреннего номера. Передается другим пользователям при внутренних звонках. Например, в качестве псевдонима CID могут использоваться номера сотрудников службы безопасности, которые будут отображаться при телефонных звонках от них.
- Добавить пользователя NEOPbx – установите этот флажок, чтобы создать для номера учетную запись для доступа к АТС через веб-интерфейс.
- Пароль в NEOPbx – пароль для доступа к АТС через веб-интерфейс. Вы можете ввести собственный пароль или установить автоматически сгенерированный пароль, нажав на кнопку Сгенерировать.
Блок Опции устройства:
- secret – пароль для регистрации устройства на АТС. По умолчанию скрыт символами “*”. Вы можете отобразить / скрыть пароль по ссылке Показать / Спрятать.
- notransfer (yes) – если параметр установлен в “yes”, запрещаются прямые соединения устройств по голосовому каналу. Значение этого параметра влияет на биллинговую информацию звонков, не рекомендуется без необходимости изменять его.
- context (from-internal) – контекст доступа устройства (см. раздел Контексты доступа).
- host (dynamic) – тип хоста устройства. По умолчанию установлен динамический тип хоста. Не рекомендуется без необходимости изменять значение этого параметра.
- type (friend) – тип SIP-клиента. Не рекомендуется без необходимости изменять значение этого параметра.
- port (5060) – номер сетевого порта для подключения SIP-устройства. Не рекомендуется без необходимости изменять значение этого параметра.
- qualify (yes) – если параметр разрешен, АТС периодически отправляет устройству SIP сообщения типа OPTIONS для проверки, что данное устройство работает и доступно для совершения вызовов. Если данное устройство не ответит в течение заданного периода, АТС рассматривает устройство как выключенное и недоступное для совершения вызовов. Не рекомендуется без необходимости изменять значение этого параметра.
- disallow (all) – запрещает использование всех кодеков, кроме разрешенных в параметре allow. Не рекомендуется без необходимости изменять значение этого параметра.
- allow (alaw) – разрешенные кодеки сжатия голосовых данных. Не рекомендуется без необходимости изменять значение этого параметра.
- dial (IAX2/<Внутренний номер>) – правило набора номера. Не рекомендуется без необходимости изменять значение этого параметра.
- accountcode – зарезервирован для будущих версий.
- skypeaccount – Skype-аккаунт, связанный с номером. Необязательный параметр, может быть пустым.
- mailbox – почтовый ящик номера. Для внутреннего использования системой. Не рекомендуется без необходимости изменять значение этого параметра.
- deny (0.0.0.0/0.0.0.0) и permit (0.0.0.0/0.0.0.0) – список хостов / подсетей, из которых регистрация (подключение) устройства на этом номере, соответственно, запрещено и разрешено (для получения подробной информации см. раздел Настройка параметров внутреннего номера: SIP- устройство).
- Контексты доступа – вы можете выбрать из этого списка один из контекстов доступа, определенных на странице Контексты доступа. Выбранный контекст доступа отобразится в параметре context.
Блок Опции записи:
- Запись входящих (По запросу) – включение записи разговоров для входящих вызовов.
- Запись исходящих (По запросу) – включение записи разговоров для исходящих вызовов (для получения подробной информации см. раздел Настройка параметров внутреннего номера: SIP-устройство).
3. Нажмите на ссылку расширенные, чтобы перейти на страницу с расширенными параметрами внутреннего номера. Вы можете вернуться на страницу с базовыми параметрами внутреннего номера по ссылке базовые.
4. Измените расширенные параметры внутреннего номера по вашему выбору. Набор расширенных параметров и их значения идентичны описанным в разделе Настройка параметров внутреннего номера: SIP-устройство.
5. Нажмите на кнопку Сохранить. В верхней части страницы появится ссылка Применить изменения конфигурации на розовом фоне.
6. Нажмите на ссылку Применить изменения конфигурации, чтобы сделанные изменения вступили в силу.
Настройка параметров внутреннего номера: DAHDI-устройств
Чтобы изменить параметры внутреннего номера, связанного с DAHDI-устройством, выполните следующие действия:
1. В списке внутренних номеров в правой части страницы нажмите на ссылку, соответствующую внутреннему номеру DAHDI-устройства. Откроется страница с базовыми параметрами выбранного внутреннего номера.
2. Измените следующие базовые параметры по вашему выбору:
Блок Редактировать внутренний номер:
- Отображаемое имя – имя, соответствующее внутреннему номеру.
- Псевдоним CID – альтернативный CID, отличающийся от внутреннего номера. Передается другим пользователям при внутренних звонках. Например, в качестве псевдонима CID могут использоваться номера сотрудников службы безопасности, которые будут отображаться при телефонных звонках от них.
- Добавить пользователя NEOPbx – установите этот флажок, чтобы создать для номера учетную запись для доступа к АТС через веб-интерфейс.
- Пароль в NEOPbx – пароль для доступа к АТС через веб-интерфейс. Вы можете ввести собственный пароль или установить автоматически сгенерированный пароль, нажав на кнопку Сгенерировать.
Блок Опции устройства:
- channel (1) – канал порта на плате DAHDI.
- context (from-internal) – контекст доступа устройства (см. раздел Контексты доступа).
- immediate (no) – если установлен в “no”, входящие вызовы будут отправляться по направлению соответствии с контекстом доступа не сразу, а спустя некоторое время (обычно это время для определения номера телефона). Если установлен в “yes”, вызовы будут переводиться в соответствующее направление сразу после поступления. Не рекомендуется без необходимости изменять значение параметра.
- signaling (fxo_ks) – тип порта. Должен быть установлен в “fxo_ks”.
- echocancel (yes) – признак включения эхоподавления. Не рекомендуется без необходимости изменять значение параметра.
- echocancelwhenbridged (no) – эхоподавление в режиме моста между TDM интерфейсами. Иногда позволяет улучшить качество связи. Не рекомендуется без необходимости изменять значение параметра.
- echotraining (800) – параметр, разрешающий процедуру обучения эхоподавителя. Если установлен в “yes”, перед соединением запускается процедура обучения эхоподавителя. Вы можете также задать задержку в миллисекундах перед запуском процедуры эхоподавителя (например, 800). Значение “no” запрещает для тракта эту процедуру.
- busydetect (no) – признак детектирования сигнала “Занято”. Не рекомендуется без необходимости изменять значение параметра.
- busycount (7) – количество посылок сигнала “Занято” для детектирования. Если детектирование сигнала занято (параметр busydetect) выключено, значение игнорируется. Не рекомендуется без необходимости изменять значение параметра.
- callprogress (no) – признак контроля состояние вызова (сигнал контроля посылки вызова, “Занято”, поднятие трубки).
- dial (DAHDI/<Внутренний номер>) – правило набора номера. Не рекомендуется без необходимости изменять значение этого параметра.
- accountcode – зарезервирован для будущих версий.
- skypeaccount – Skype-аккаунт, связанный с номером.
- callgroup (1) – группа вызова, в которую входит номер.
- pickupgroup (1) – группа перехвата вызова, в которую входит номер.
- mailbox – почтовый ящик номера. Для внутреннего использования системой. Не рекомендуется без необходимости изменять значение этого параметра.
- Контексты доступа – вы можете выбрать из этого списка один из контекстов доступа, определенных на странице Контексты доступа. Выбранный контекст доступа отобразится в параметре context.
Блок Опции записи:
- Запись входящих (По запросу) – включение записи разговоров для входящих вызовов.
- Запись исходящих (По запросу) – включение записи разговоров для исходящих вызовов (для получения подробной информации см. раздел Настройка параметров внутреннего номера: SIP-устройство).
3. Нажмите на ссылку расширенные, чтобы перейти на страницу с расширенными параметрами внутреннего номера. Вы можете вернуться на страницу с базовыми параметрами внутреннего номера по ссылке базовые.
4. Измените расширенные параметры внутреннего номера по вашему выбору. Набор расширенных параметров и их значения идентичны описанным в разделе Настройка параметров внутреннего номера: SIP-устройство.
5. Нажмите на кнопку Сохранить. В верхней части страницы появится ссылка Применить изменения конфигурации на розовом фоне.
6. Нажмите на ссылку Применить изменения конфигурации, чтобы сделанные изменения вступили в силу.
5.1.1.3 Настройка параметров функции “Следуй за мной”
Чтобы настроить параметры функции “Следуй за мной” для внутреннего номера, выполните следующие действия:
1. В списке внутренних номеров в правой части страницы нажмите на ссылку, соответствующую внутреннему номеру. Откроется страница с базовыми параметрами выбранного внутреннего номера.
2. По ссылке Добавить настройки функции “Следуй за мной” откройте страницу Следуй за мной: <Номер>.
3. Выполните необходимые настройки на странице Следуй за мной: <Номер> (см. раздел Следуй за мной).
4. Нажмите на кнопку Применить изменения. В верхней части страницы появится ссылка Применить изменения конфигурации на розовом фоне.
5. Нажмите на ссылку Применить изменения конфигурации, чтобы сделанные изменения вступили в силу.
5.1.1.4 Удаление внутреннего номера
1. В списке внутренних номеров в правой части страницы нажмите на ссылку, соответствующую внутреннему номеру, который вы хотите удалить. Откроется страница с параметрами выбранного внутреннего номера.
2. Нажмите на ссылку Удалить внутренний номер <Номер>. Выбранный номер исчезнет из списка внутренних номеров. В верхней части страницы появится ссылка Применить изменения конфигурации на розовом фоне.
3. Нажмите на ссылку Применить изменения конфигурации, чтобы сделанные изменения вступили в силу.
5.1.2 Контексты доступа
Контекстом доступа называется совокупность ограничений доступа для абонента или группы абонентов к приложениям системы и исходящей маршрутизации вызовов.
5.1.2.1 Добавление нового контекста доступа
Чтобы добавить новый контекст доступа, выполните следующие действия:
1. Нажмите на ссылку Добавить Контекст в правой части страницы.
2. В поле Контекст введите код контекста доступа. Рекомендуется использовать числовые (не буквенные) коды, например, “133”.
3. В поле Описание введите произвольный текст, который будет использоваться как имя контекста доступа.
4. Нажмите на кнопку Сохранить. Новый контекст доступа появится в списке контекстов доступа в правой части страницы. В верхней части страницы появится ссылка Применить изменения конфигурации на розовом фоне.
5. Нажмите на ссылку Применить изменения конфигурации, чтобы сделанные изменения вступили в силу. После того, как вы создали новый контекст доступа, вы можете настроить его параметры.
5.1.2.2 Настройка параметров контекста доступа
Чтобы настроить параметры контекста доступа, выполните следующие действия:
1. Нажмите на ссылку на имени контекста доступа, параметры которого вы хотите настроить. Откроется страница Контекст: <Имя контекста>.
2. Измените следующие параметры по вашему выбору:
Блок Редактировать контекст:
- Контекст – код контекста доступа.
- Описание – имя контекста доступа.
Блок Установить все:
- Установить все в – групповой выбор значений параметров, перечисленных в группах Внутренний контекст по умолчанию, Внутренний план набора и Исходящая маршрутизация (см. ниже).
Блок Контекст:
- Правила набора – правила набора, действующие для приложений, для которых выбран вариант доступа “Разрешить правила” или “Запретить правила.” При вводе правил можно использовать следующие символы:
- X – совпадение любой цифры от 0 до 9,
- Z–любаяцифраот1 до9,
- N – совпадение любой цифры от 2 до 9,
- [1237-9] – совпадение любой цифры или буквы в скобках (в приведенном примере соответствует цифрам 1,2,3,7,8,9),
- . – групповой символ, заменяет один или несколько символов,
- | – отделяет указанный префикс от номера.
3. Задайте ограничения для доступа к приложениям системы. Список перечисленных приложений является динамическим, его содержание зависит от конфигурации системы. Для каждого из перечисленных параметров вы можете выбрать одно из следующих значений:
- Разрешить – разрешить доступ к приложению.
- Запретить – запретить доступ к приложению.
- Разрешить правила – разрешить набор номеров, подходящих под правила, указанные в параметре Правила набора.
- Запретить правила – запретить набор номеров, подходящих под правила, указанные в параметре Правила набора.
Вы можете задать ограничения для доступа к следующим приложениям системы:
Блок Внутренний контекст по умолчанию:
- Парковка вызовов – использование функции парковки звонков (см. раздел Парковка вызовов).
- Пользовательский план набора – зарезервирован для будущих версий.
- Включить базовый план набора – подключает контекст from-internal, определяющий доступ к внутренним номерам, сервисным кодам / приложениям и исходящим маршрутам АТС. В случае установки “Разрешить” или “Разрешить правила” значения параметров для отдельных приложений АТС (см. ниже) и исходящей маршрутизации будут перекрываться значениями из контекста from- internal.
- Факс – использование виртуальных факсов.
Блок Внутренний план набора:
- ВСЕ ВНЕШНИЕ МАРШРУТЫ – установка ограничения доступа на внешние маршруты. Не влияет на доступ к внутренним номерам. Этот параметр может быть полезен, когда требуется создать один из следующих сценариев доступа:
- “Разрешить все, запретив только доступ на внешние маршруты”.
- “Запретить все, разрешив только доступ на внешние маршруты”.
- app-blacklist – использование функции “Черный список” (сервисные коды *30, *31, *32; см. раздел Сервисные коды: Черный список).
- app-calltrace – просмотр последнего позвонившего номера. (сервисный код *69; см. раздел Сервисные коды: Инфо сервис).
- app-callwaiting-cwoff – выключение функции “Ожидание вызова” (сервисный код *71; см. раздел Сервисные коды: Ожидание звонка).
- app-callwaiting-cwon – включение функции “Ожидание вызова” (сервисный код *70; см. раздел Сервисные коды: Ожидание звонка).
- app-cf-busy-off – выключение переадресации при состоянии “Занято” (сервисный код *91; см. раздел Сервисные коды: Перевод звонка).
- app-cf-busy-off-any – выключение переадресации с запросом при состоянии “Занято” (сервисный код *92; см. раздел Сервисные коды: Перевод звонка).,
- app-cf-busy-on – включение переадресации с запросом при состоянии “Занято” (сервисный код *90; см. раздел Сервисные коды: Перевод звонка).
- app-cf-off – выключение безусловной переадресации (сервисный код *73; см. раздел Сервисные коды: Перевод звонка).
- app-cf-off-any – выключение безусловной переадресации с запросом (сервисный код *74; см. раздел Сервисные коды: Перевод звонка).
- app-cf-on – включение безусловной переадресации с запросом (сервисный код *72; см. раздел Сервисные коды: Перевод звонка).,
- app-cf-on2 – включение безусловной переадресации (сервисный код *93; см. раздел Сервисные коды: Перевод звонка).
- app-cf-unavailable-off – выключение переадресации с запросом при состоянии “Не отвечен / Не доступен” (сервисный код *53; см. раздел Сервисные коды: Перевод звонка).
- app-cf-unavailable-on – включение переадресации с запросом при состоянии “Не отвечен / Не доступен” (сервисный код *52; см. раздел Сервисные коды: Перевод звонка).
- app-chanspy – прослушивание SIP-номера (сервисный код 555, см. раздел Сервисные коды: База).
- app-daynight-toggle – переключение режимов “День / Ночь” (сервисные коды *28X, см. раздел Сервисные коды: Режим “День / ночь”).
- app-dialvm – доступ в голосовую почту с любого (в том числе и внешнего) номера (сервисный код *98, см. раздел Сервисные коды: Голосовая почта).
- app-dictate-record – запись сообщения на диктофон (сервисный код *34, см. раздел Сервисные коды: Диктофон).
- app-dictate-send – отправка сообщения диктофона по электронной почте (сервисный код *35, см. раздел Сервисные коды: Диктофон).
- app-directory – вход в директорию (адресную книгу; сервисный код #).
- app-dnd-off – выключение режима “Не беспокоить” (сервисный код *79, см. раздел Сервисные коды: Не беспокоить (DND)).
- app-dnd-on – включение режима “Не беспокоить” (сервисный код *78, см. раздел Сервисные коды: Не беспокоить (DND)).
- app-dnd-toggle и ext-dnd-hints – переключение состояния режима “Не беспокоить” (сервисный код *76, см. раздел Сервисные коды: Не беспокоить (DND)).
- app-echo-test – эхо-тест (сервисный код *43, см. раздел Сервисные коды: Инфо сервис).
- app-fmf-toggle и ext-findmefollow – переключение состояния функции “Следуй за мной” (сервисный код *21, см. раздел Сервисные коды: Функция “Следуй за мной”).
- app-languages – зарезервирован для будущих версий.
- app-pickup – перехват звонка с определенного номера (прямой перехват звонка, сервисный код две звездочки, см. раздел Сервисные коды: База).
- app-queueprio – установка приоритета в очереди.
- app-recordings – работа с записями (сервисные коды *77, *99, см. раздел Сервисные коды: Запись).
- app-speakextennum – прослушивание собственного внутреннего номера (сервисный код *65, см. раздел Сервисные коды: Инфо сервис).
- app-speakingclock – использование функции “Говорящие часы” (сервисный код *60, см. раздел Сервисные коды: Инфо сервис).
- app-speeddial – использование функций быстрого набора (сервисные коды *0X, *75, см. раздел Сервисные коды: Функции быстрого набора).
- app-vmmain – доступ в собственный ящик голосовой почты с внутреннего номера (сервисный код *97, см. раздел Сервисные коды: Голосовая почта).
- app-zapbarge – прослушивание DAHDI-канала (сервисный код 888, см. раздел Сервисные коды: База).
- ext-group – использование групп вызова (см. раздел Группы вызова).
- ext-intercom-users – использование функции “Интерком” (сервисные коды *80X, *54, *55, см. раздел Сервисные коды: Оповещения и интерком).
- ext-local – набор внутренних номеров.
- ext-meetme – подключение к конференциям (см. раздел Конференции).
- ext-paging – доступ к функции “Интерком” (см. раздел Пейджинг и интерком).
- ext-queues – использование очередей (см. раздел Очереди).
- ext-test – симуляция входящего звонка (сервисный код 7777, см. раздел Сервисные коды: База)
- fmgrps – использование функции “Следуй за мной” (см. раздел Следуй за мной).
- grps – зарезервирован для будущих версий.
- park-hints – использование функции “Парковка вызова” (см. раздел Парковка вызовов).
- vmblast-grp – зарезервирован для будущих версий.
Блок Исходящая маршрутизация: Задайте вариант доступа для каждого из исходящих маршрутов, перечисленных в этом блоке. Исходящие маршруты задаются на странице Исходящая маршрутизация (см. раздел Исходящие маршруты). Для каждого из перечисленных приложений и направлений вы можете задать приоритет. Значение задается в списке Приоритет, диапазон значений – от 0 до 100 (по умолчанию – 50)
5. С помощью приоритетов вы можете изменять порядок их обработки в контексте при совершении исходящего вызова.
4. В блоках Направление при указании неверного номера и Направление при указании неверного сервисного кода задайте направления, на которые будет переводиться вызов при указании неверного номера и при указании неверного сервисного кода соответственно (см. раздел Выбор направления). Если требуется, в параметре PIN для каждого из направлений установите цифровой PIN-код, обеспечивающий аутентификацию перед переходом по указанному направлению.
5.1.2.3 Дублирование контекста доступа
Вы можете продублировать контекст доступа, создав копию контекста доступа с идентичными параметрами.
Чтобы продублировать контекст доступа, выполните следующие действия:
1. Нажмите на ссылку на имени контекста доступа, находящуюся списке контекстов доступа в правой части страницы. Откроется страница с параметрами контекста доступа.
2. Нажмите на ссылку Дублировать контекст <Имя контекста>. В списке контекстов доступа появится новый контекст доступа-дубликат. Имя нового контекста доступа образуется из имени родительского контекста доступа и суффикса “_2”.
3. Если необходимо, измените параметры нового контекста доступа (см. раздел Настройка параметров контекста доступа).
4. Нажмите на кнопку Сохранить изменения. В верхней части страницы появится ссылка Применить изменения конфигурации на розовом фоне.
5. Нажмите на ссылку Применить изменения конфигурации, чтобы сделанные изменения вступили в силу.
5.1.2.4 Удаление контекста доступа
Чтобы удалить контекст доступа, выполните следующие действия:
1. Нажмите на ссылку на имени контекста доступа, находящуюся в списке контекстов доступа в правой части страницы. Откроется страница с параметрами контекста доступа.
2. Нажмите на ссылку Удалить контекст <Имя контекста> и нажмите ОК в окне с подтверждающим сообщением. Выбранный контекст доступа будет удален. На странице отобразится сообщение “Контекст:удалено!” В верхней части страницы появится ссылка Применить изменения конфигурации на розовом фоне.
3. Нажмите на ссылку Применить изменения конфигурации, чтобы сделанные изменения вступили в силу.
5.1.3 Сервисные коды
На странице Управление сервисными кодами вы можете включать/отключать сервисные функции АТС, сформировать список сервисных функций, доступный абонентам АТС, и изменять коды сервисных функций, заданные по умолчанию. Чтобы открыть страницу Управление сервисными кодами, нажмите на ссылку Сервисные коды в левой части страницы. Отобразится список сервисных функций АТС. Список сервисных функций является динамическим. Его содержание изменяется в зависимости от используемых дополнительных приложений АТС. Для каждой из сервисных функций вы можете настроить следующие параметры:
- Сервисный код, по которому функция вызывается с телефона.
- Используется по умолчанию – если этот флажок установлен, сервисная функция доступна для использования абонентами АТС.
- Сервис статус – включение / отключение сервисной функции. По умолчанию все сервисные функции включены.
После изменения параметров нажмите на кнопку Сохранить изменения, расположенную в нижней части страницы, затем нажмите на ссылку Применить изменения конфигурации, чтобы сделанные изменения вступили в силу.
5.1.3.1 Сервисные коды: Черный список
Черный список предназначен для внесения номеров, вызовы от которых считаются нежелательными и должны блокироваться АТС. Черный список является общим для всех абонентов АТС. В него можно вносить только внешние (не внутренние) номера.
5.1.3.2 Сервисные коды: Переадресация звонка
Функция переадресации звонка позволяет перенаправить входящий вызов на альтернативные номера при различных условиях: в случае занятости, недоступности абонента и т.д. Переадресация допустима как на внутренние, так и на внешние номера, если это разрешено в контексте доступа, установленного для номера, который использует функцию (см. раздел Контексты доступа).
5.1.3.3 Сервисные коды: Ожидание звонка (возможность приёма второго звонка)
Функция “Ожидание вызова” позволяет принимать второй вызов, поступающий на номер абонента во время разговора. Если функция включена, при поступлении второго вызова во время разговора абонент проинформируется сигналом ожидания вызова. Абонент может принять второй вызов после завершения первого, либо во время разговора, поставив первый вызов на удержание.
5.1.3.4 База
5.1.3.5 Сервисные коды: Режим “День / Ночь”
Эта группа сервисных кодов служит для переключения режимов “День / Ночь”. Вы можете создать несколько кодов “День / Ночь”. Каждый из таких кодов определяет два сценария обработки вызова в зависимости от заданного условного режима: “День” или “Ночь”. Режимы переключаются с помощью назначенного сервисного кода. (см. раздел Контроль Дневного / Ночного режима).
5.1.3.6 Сервисные коды: Диктофон
С помощью функции “Диктофон” можно надиктовывать голосовые сообщения и отправлять их по электронной почте.
5.1.3.7 Сервисные коды: Не беспокоить (DND)
В режиме “Не беспокоить” номер не принимает входящие звонки, а вызывающему абоненту воспроизводится соответствующее сообщение.
5.1.3.8 Сервисные коды: Функция “Следуй за мной”
5.1.3.9 Сервисные коды: Инфо сервис
В эту группу входят сервисные коды, вызывающие функции информационного назначения.
С версии ПО 1.0.54 добавлена удобная функция будильника по коду *63 , следуйте указанием информатора.
5.1.3.10 Сервисные коды: Оповещения и интерком
В эту группу входят сервисные коды функции “Интерком”. Интерком-вызов, поступающий на телефон абонента, вызывает автоматический ответ телефона в режиме громкой связи. Интерком- вызовы можно посылать не только отдельным номерам, но и на группы номеров (пейджинг- группы, см. раздел Пейджинг и Интерком). Эту функцию удобно использовать для связи “начальник-подчиненный” или для экстренной связи. Интерком-вызовы могут быть обработаны только SIP-телефонами, которые поддерживают эту функцию.
С помощью сервисных кодов *54 и *55 можно гибко определять группу номеров, которым разрешено вызывать свой номер по интеркому по одной из следующих схем:
- Запретить для всех, разрешить некоторым – ввод *55, *54XXX, *54YYY, *54ZZZ включит интерком только для номеров XXX, YYY и ZZZ и отключит для всех остальных номеров.
- Разрешить для всех, запретить некоторым – ввод *54, *55XXX, *55YYY, *55ZZZ включит интерком для всех номеров, кроме XXX, YYY и ZZZ.
5.1.3.11 Сервисные коды: Запись
5.1.3.12 Сервисные коды: Функции быстрого набора
5.1.3.13 Сервисные коды: Голосовая почта
5.1.4 Настройки АТС
На странице Настройки АТС вы можете настроить основные параметры АТС:
Блок Опции набора:
- Опции входящих вызовов (rtTw) – для выбора доступны следующие опции:
- t – разрешает принимающему звонок абоненту перевести его другому абоненту нажатием #,
- T – разрешает вызывающему абоненту перевести его другому абоненту нажатием #,
- r – дает сигнал вызова для вызывающего абонента,
- w – разрешает принимающему звонок абоненту начать запись разговора нажатием *1,
- W – разрешает вызывающему абоненту начать запись разговора нажатием *1.
- Опции исходящих вызовов (TW) – для выбора доступны следующие опции:
- t – разрешает принимающему звонок абоненту перевести его другому абоненту нажатием #,
- T – разрешает вызывающему абоненту перевести его другому абоненту нажатием #,
- w – Разрешает принимающему звонок абоненту начать запись разговора нажатием *1,
- W – Разрешает вызывающему абоненту начать запись разговора нажатием *1.
Блок Запись звонков:
- Формат записей (W A V) – формат записи файлов звонков. Значение не изменяется.
- Срок хранения надиктованных записей (0) – срок хранения в днях надиктованных с помощью функции “Диктофон” записей (см. раздел Сервисные коды: Диктофон), по истечении которого записи удаляются (0 – не удалять никогда).
Блок Голосовая почта:
- Время звонка (15) – время в секундах, в течение которого подается звонок, прежде чем сработает голосовая почта. Параметр не влияет на телефоны, для которых не включена голосовая почта. Вы также можете установить значение этого параметра для каждого внутреннего номера отдельно (см. параметр Как долго звонит в разделе Настройка параметров внутреннего номера).
- Время звонка из Календаря (45) – время в секундах, в течение которого выполняется вызов из календаря.
- Прямой префикс голосовой почты (*) – префикс внутреннего номера для звонка на голосовую почту. Пример: если префикс голосовой почты установлен по умолчанию, можно позвонить на голосовую почту абонента 101 (чтобы оставить сообщение), набрав *101.
- Тип сообщения при наборе в голосовую почту (По умолчанию) – сообщение, используемое по умолчанию при звонке напрямую в ящик голосовой почты номера.
- Уровень громкости записи – уровень усиления при записи сообщений с голосовой почты. Целое значение от -15 до 15 (Дб). Если значение не установлено, уровень усиления равен 0 Дб.
- Не говорить «Оставьте сообщение после сигнала» (не отмечено) – если флажок установлен, фраза “Оставьте сообщение после звукового сигнала, после чего положите трубку или нажмите решетку” воспроизводиться не будет.
Блок VmX Локатор голосовой почты:
- Контекст по умолчанию (from-internal) – контекст, используемый по умолчанию для функции “VmX Локатор”.
- Направление по таймауту/# – направление, в которое будет направлен вызов после истечения тайм-аута или при нажатии завершающей кнопки “#”. Введите в поле dovm, чтобы направить вызов в голосовую почту.
- Направление при неправильном наборе – направление, в которое будет направлен вызов, если сделано слишком много ошибочных попыток донабора. Максимальное количество попыток задается в параметре Попыток при неправильно набранном номере. Введите в поле dovm, чтобы направить вызов в голосовую почту.
- Сообщения голосовой почты по таймауту (Стандартные) – если назначена голосовая почта, вы можете выбрать Стандартные для подачи стандартного сообщения голосовой почты по таймауту, или Только сигнал для подачи звукового сигнала.
- Сообщения голосовой почты после неправильных наборов (Стандартные) – если назначена голосовая почта, вы можете выбрать Стандартные для подачи стандартного сообщения голосовой почты после неправильных наборов, или Только сигнал для подачи звукового сигнала.
- Прямые опции голосовой почты (Стандартные) – если выбрано направление на голосовую почту (context=”dovm”) и выбрано значение Стандартные, будут подаваться стандартные сообщения голосовой почты. Если выбрано значение Только сигнал, будет подаваться только звуковой сигнал, если в параметрах внутреннего номера не установлено иное (см. раздел Внутренние номера).
- Таймаут между сообщениями (2) – время ожидания между сообщениями, если не производится донабора.
- Воспроизвести сообщение (1) – количество раз воспроизведения записанного сообщения, если абонент не выбрал вариант донабора.
- Попыток при неправильно набранном номере (1) – количество попыток повторить набор, которое разрешается сделать, если номер набран неправильно. Перед каждой попыткой воспроизводится голосовое сообщение.
- Внутренний номер Оператора – внутренний, внешний номер или группа вызова, на которую будет перенаправлен абонент при нажатии на кнопку “0” во время воспроизведения приветствия, если не настроено другое назначение кнопки “0” в расширенных параметрах внутреннего номера (см. раздел Настройка параметров внутреннего номера).
Блок Факс-аппарат:
- Номер аппарата для получения факсов (отключено) – номер виртуального факса, на который автоматически перенаправляются входящие автоматически определенные факс-вызовы.
- Включить протокол Т.38 (отключено) – используя чек-бокс вы можете включать и отключать протокол Т.38 FoIP
Блок Международные установки:
- Часовой пояс (GMT+4:00) – часовой пояс вашего региона. Значение задается автоматически и недоступно для изменения.
- Национальная индикация (Russia/ex Soviet Union) – страна вашего местонахождения.
- 24-х часовой формат (да) – установите “да”, чтобы использовать 24-часовой формат, “нет” – чтобы использовать 12-часовой am/pm формат.
- Язык голосовых сообщений (Русский) – язык голосовых сообщений, установленный глобально для всей АТС.
Блок Установки безопасности:
- Разрешить входящие анонимные SIP-звонки (нет) – если установлено значение “нет”, АТС не принимает анонимные SIP-звонки. В большинстве случаев рекомендуется устанавливать это значение. Если установлено значение “да”, любое устройство может подключаться к АТС и совершать звонки без SIP- регистрации.
Блок Прослушивание SIP номеров:
- Пароль (1234) – пароль доступа к функции “Прослушивание SIP номера” (сервисный код по умолчанию – 555, см. раздел Сервисные коды: База).
Блок Другие параметры:
- Дополнительные опции – Это поле позволяет внести в глобальный конфигурационный файл протокола SIP дополнительные параметры. Это может быть полезно например при отладке соединения с вашим VoIP-провайдером.
После изменения параметров нажмите на кнопку Сохранить изменения, расположенную в нижней части страницы, и нажмите на ссылку Применить изменения конфигурации, чтобы сделанные изменения вступили в силу.
5.1.5 Исходящие маршруты
На странице Исходящая маршрутизация вы можете гибко настраивать исходящую маршрутизацию вызовов.
Чтобы открыть страницу Исходящая маршрутизация, нажмите на ссылку Исходящие маршруты в левой части страницы.
5.1.5.1 Принцип исходящей маршрутизации
Когда внутренний абонент совершает вызов на внешний номер, либо транзитный вызов следует через АТС, выбор маршрута дальнейшего прохождения вызова определяется по списку исходящих маршрутов, который отображается в правой части страницы Исходящая маршрутизация.
В каждом из исходящих маршрутов содержатся правила набора номера (параметр Шаблон номера), по которым происходит преобразование набранного номера (если задано в правилах) и выбор этого маршрута. Поиск подходящего маршрута выполняется согласно следующему алгоритму:
1. Набранный номер сравнивается с правилами первого в списке исходящего маршрута.
2. Если совпадение найдено, то вызов направляется в один из транков, перечисленных в параметре маршрута.
3. Если совпадения не найдено, выбирается следующий по списку маршрут, с правилами которого сравнивается набранный номер, после чего повторятся п.2 алгоритма.
4. Если совпадения не найдено ни в одном из исходящих маршрутов, вызов завершается.
Пример
В системе заведены следующие исходящие направления:
1. Intercity – для междугородных звонков (шаблон номера = 8ХXXXXXXXXX)
2. Mobile – для звонков на мобильные телефоны (шаблон номера = 89XXXXXXXXX).
Так как звонок на мобильный телефон является частным случаем междугороднего звонка (с кодами 9XX), маршрут Mobile должен стоять в списке перед маршрутом Intercity. В противном случае все звонки на мобильные номера будут следовать только по маршруту Intercity, поскольку они удовлетворяют правилам шаблона номера этого маршрута.
5.1.5.2 Добавление исходящего маршрута
Чтобы добавить исходящий маршрут, выполните следующие действия:
1. Нажмите на ссылку Добавить маршрут, находящуюся в правой части страницы.
2. Установите значения следующих параметров маршрута:
- Название маршрута – название маршрута. Рекомендуется для удобства давать информативные названия маршрутов, например, “локальные” или “межгород”.
- Пароль на маршрут – вы можете установить пароль, который абонент должен будет ввести для совершения вызова по этому маршруту. Удобно использовать этот параметр для ограничения звонков по межгороду или на платные номера. Необязательный параметр, может быть пустым.
- Список PIN – необязательный параметр, может быть пустым. Для доступа к маршруту может использоваться список PIN-кодов (см. раздел Установка PIN). При использовании этого параметра поле Пароль на маршрут должно быть пустым.
- Экстренные звонки – необязательный параметр. Установите этот флажок, если этот маршрут используется для звонков на номера экстренной помощи. Для таких звонков будут использоваться параметры CID экстренных служб, если они заданы в параметрах внутреннего номера (см. раздел Настройка параметров внутреннего номера).
- Внутренний маршрут в компании – необязательный параметр, определяет маршрут как внутрикорпоративный. При звонках по такому маршруту используется внутренний CID и не используется внешний CID.
- Мелодия режима ожидания – вы можете установить звуковую запись, которая будет подаваться вместо сигнала контроля посылки вызова в режиме ожидания (см. раздел Мелодии в режиме ожидания).
- Шаблон номера – набор цифр и символов, по которому будет выбран этот маршрут, и по которому преобразуется набранный номер. Шаблон номера состоит из набора правил, которые должны указываться с новой строки. Для записи правил используются следующие символы:
- X – совпадение любой цифры от 0 до 9,
- Z – любая цифра от1 до 9,
- N – совпадение любой цифры от 2 до 9,
- [1237-9] – совпадение любой цифры или буквы в скобках (в приведенном примере соответствует цифрам 1,2,3,7,8,9),
- . – групповой символ, заменяет один или несколько символов,
- | – отделяет указанный префикс от номера. Примеры:
- ZXXXXXX – правило для звонков на московские телефоны с кодом 495.
- 8499ZXXXXXXX – правило для звонков на московские телефоны с кодом 499.
- 89XXXXXXXXX – правило для звонков на мобильные номера.
- 810. – правило для международных звонков. Это правило позволяет совершать звонки в любую страну мира (в том числе и в частных целях), что может нанести серьезный ущерб организации при использовании этой возможности недобросовестными сотрудниками или посторонними лицами, находящимися в офисе. Поэтому для сокращения доли нерабочих международных звонков рекомендуется вместо этого правила указывать правила международного набора только тех стран, с которыми работает ваша организация, например:
- 81038. – Украина,
- 81049. – Германия,
- 810370. – Литва.
Такое ограничение может существенно снизить расходы организации на международную связь.
- 8XXXXXXXXXX – правило для междугородных звонков.
Вы также можете воспользоваться предустановленными шаблонами набора номера, выбрав их из списка Помощник создания шаблона номера.
- Последовательность выбора транка – задает порядок перебора транков для совершения звонков по выбранному маршруту. Вы должны задать как минимум один транк для маршрута. Например, для совершения междугородных звонков могут использоваться два транка с разными тарифами. Имеет смысл устанавливать более экономичный транк первым. Тогда междугородные звонки будут направляться по второму транку только в том случае, если все каналы на первом транке будут заняты или первый транк в момент совершения вызова недоступен.
3. Нажмите на кнопку Сохранить изменения. Имя нового маршрута появится в списке маршрутов в правой части страницы. В верхней части страницы появится ссылка Применить изменения конфигурации на розовом фоне.
4. Нажмите на ссылку Применить изменения конфигурации, чтобы сделанные изменения вступили в силу.
5.1.5.3 Настройка параметров исходящего маршрута
1. Нажмите на ссылку с именем маршрута, находящуюся в правой части страницы. Откроется страница с параметрами выбранного маршрута.
2. Измените значения параметров маршрута. Набор и значения параметров маршрута идентичны описанным в разделе Добавление исходящего маршрута. При необходимости вы можете добавить дополнительные транки в список Последовательность выбора транка с помощью кнопки Добавить.
3. Нажмите на кнопку Сохранить изменения. В верхней части страницы появится ссылка Применить изменения конфигурации на розовом фоне.
4. Нажмите на ссылку Применить изменения конфигурации, чтобы сделанные изменения вступили в силу.
5.1.5.4 Изменение порядка следования исходящих маршрутов
Чтобы изменить порядок следования исходящих маршрутов в списке, выполните следующие действия:
5.1.5.5 Удаление исходящего маршрута
Чтобы удалить исходящий маршрут, выполните следующие действия:
1. Нажмите на ссылку с именем маршрута, находящуюся в правой части страницы. Откроется страница с параметрами выбранного маршрута.
2. Нажмите на ссылку Удалить маршрут <Имя маршрута>. Выбранный маршрут будет удален из списка.
3. Нажмите на кнопку Сохранить изменения. В верхней части страницы появится ссылка Применить изменения конфигурации на розовом фоне.
4. Нажмите на ссылку Применить изменения конфигурации, чтобы сделанные изменения вступили в силу.
5.1.6 Транки
Транками называют различные внешние соединительные линии. В АТС существуют следующие виды транков:
- DAHDI-транк – порт соединительной линии на плате телефонии или цифрового потока Е1.
Возможность подключения плат телефонии зависит от варианта конструктивного исполнения АТС.
- IAX2-транк – транк, работающий по протоколу IAX2.
- SIP-транк – транк, работающий по протоколу SIP.
- Специальный транк – используется для создания GSM-транков.
- Skype-транк – Skype-аккаунт.
На странице Транки вы можете создавать транки и настраивать их параметры.
5.1.6.1 Добавление нового транка
Добавление нового SIP-транка
Чтобы добавить новый SIP-транк, выполните следующие действия:
1. Нажмите на ссылку Добавить SIP-транк.
2. Установите значения следующих параметров транка:
Блок Настройки транка:
- Исходящий CID – если значение установлено, переписывает значение CID исходящих вызовов для всех абонентов, использующих этот транк. Если значение не установлено, значение CID исходящих вызовов изменяться не будет. Формат: “Имя абонента” <XXXXXXX>. Для большинства SIP- провайдеров требуется, чтобы это поле было заполнено.
- Не изменять CallerID – некоторые VoIP-провайдеры игнорируют вызов при получении неверного CallerID. Установите этот флажок, если вы хотите, чтобы CallerID не передавался, если он не установлен в поле Исходящий CID в параметрах транка или в параметре Исходящий CID внутреннего номера (см. раздел Настройка параметров внутреннего номера). По умолчанию параметр не установлен.
- Максимально каналов – ограничивает максимальное количество исходящих соединений, которое может быть установлено по этому транку. Не влияет на входящие соединения. Если значение не установлено, используется максимальное количество соединений, которое позволяет транк. По умолчанию значение не установлено.
- Выключить транк – выключение транка во всех маршрутах, где он используется. Выключенные транки отображаются в списке транков красным цветом.
- Следить за отказами транка – зарезервирован для будущих версий.
Блок Правила набора для исходящих звонков:
- Правила набора – определяют, как номера будут преобразованы при наборе через транк. С помощью правил набора можно добавлять и убирать префиксы. Номера, не попадающие в шаблоны, определенные ниже, будут набраны без изменений. Правила, не содержащие символов “+” и “|” (добавить/убрать префикс) производят поиск совпадений, но не делают преобразований. Если в списке перечислено несколько правил, применяется первое подходящее правило, остальные правила игнорируются. Каждое правило записывается с новой строки.
Для записи правил используются следующие символы:
- X – совпадение любой цифры от 0 до 9;
- Z – любая цифраот 1 до9;
- N – совпадение любой цифры от 2 до 9;
- [1237-9] – совпадение любой цифры или буквы в скобках (в приведенном примере соответствует цифрам 1,2,3,7,8,9);
- . – любой один или более символов (не разрешается перед символами | или +);
- | – удаляет префикс из номера. Например, если по правилу “613|NXXXXXX” будет набран номер “6135551234”, в транк поступит преобразованный номер “5551234”.
- + – добавляет полный префикс к номеру. Например, если по правилу “1613+NXXXXXX” будет набран номер “5551234”, в транк поступит преобразованный номер “16135551234”.
Символы + и | могут использоваться вместе в одном правиле. Например, если по правилу “01+0|1ZXXXXXXXXX” будет набран номер «016065551234», в транк поступит преобразованный номер «0116065551234».
Вы также можете воспользоваться готовыми наборами правил набора, соответствующих определенному типу номеров, выбрав их из списка Готовые шаблоны набора.
Префикс выхода на линию – используется для отделения номеров набранных исходящих соединений, сделанных через этот транк. Например, если этот транк подключен к АТС или к линии Centrex, то можно задать префикс “9” для выхода на линию. Другой вариант применение префикса - применение суффикса задержки “w” для предотвращения “съедания” цифр на линиях старых телефонных станций, которым требуется время для соединения. В большинстве случаев не требуется заполнять это поле.
Блок Исходящие настройки:
- Название транка – уникальное имя транка, например, SIPNET.
- опции для PEER – параметры PEER-соединения от АТС к VoIP-провайдеру и от VoIP-провайдера к АТС. Значения этих параметров индивидуальны для каждого VoIP-провайдера.
Точные значения этих опций вы можете получить у вашего VoIP-провайдера.
Блок Установки для входящих соединений:
- Контекст USER – профиль, название или номер вашего провайдера. Контекст USER использует опции, установленные в поле опции USER.
- опции USER – параметры контекста USER для входящих соединений от VoIP-провайдера. Для большинства SIP-транков установка этих опций не требуется.
Блок Регистрация:
- Строка регистрации – большинство VoIP-провайдеров требуют, чтобы ваша система регистрировалась на сервере провайдера. Введите значение строки регистрации в поле Строка регистрации. Точное значение строки регистрации вы можете получить у вашего VoIP-провайдера, например: “0034848998:4hf733jf7493@sipnet.ru”.Многие провайдеры требуют указывать также номера DID, например: “0034848998:4hf733jf7493@sipnet.ru/0034848998”, где “0034848998” после / - номер DID, в большинстве случаев он совпадает с вашим абонентским номером. Будет создан транк с регистрацией, тип Registry.
Если регистрация на сервере провайдера не обязательна, оставьте это поле пустым. В этом случае будет создан транк без регистрации, тип Peer-to-Peer.
3. Нажмите на кнопку Сохранить изменения. Имя нового транка появится в списке транков в правой части страницы. В верхней части страницы появится ссылка Применить изменения конфигурации на розовом фоне.
4. Нажмите на ссылку Применить изменения конфигурации, чтобы сделанные изменения вступили в силу.
Добавление нового IAX2-транка
Чтобы добавить новый IAX2-транк, выполните следующие действия:
1. Нажмите на ссылку Добавить IAX2-транк.
2. Установите значения параметров IAX2-транка.
Набор параметров и их значения аналогичны описанным в разделе Добавление нового SIP-транка за исключением параметров опции для PEER, Контекст USER и опции USER:
- Если вы добавляете IAX2-транк с регистрацией, установите значения параметров опции для PEER и Строка регистрации.
- Если вы добавляете IAX2-транк без регистрации, установите значения параметров опции для PEER, Контекст USER и опции USER:
- опции для PEER – опции исходящих соединений от АТС к VoIP-провайдеру.
- Контекст USER – профиль, название или номер вашего провайдера. Контекст USER использует опции, установленные в поле опции USER.
- опции USER – опции контекста USER входящих соединений от VoIP-провайдера к АТС (параметры авторизации и т.д.).
3. Нажмите на кнопку Сохранить изменения. Имя нового транка появится в списке транков в правой части страницы. В верхней части страницы появится ссылка Применить изменения конфигурации на розовом фоне.
4. Нажмите на ссылку Применить изменения конфигурации, чтобы сделанные изменения вступили в силу.
Добавление нового DAHDI-транка
Чтобы добавить новый DAHDI-транк, выполните следующие действия:
1. Нажмите на ссылку Добавить транк, находящуюся в правой части страницы.
2. Нажмите на ссылку Добавить DAHDI-транк.
3. Установите значения следующих параметров транка:
Блок Настройки транка:
- Исходящий CID – если значение установлено, переписывает значение CID исходящих вызовов для всех абонентов, использующих этот транк. Если значение не установлено, значение CID исходящих вызовов изменяться не будет. Формат: “Имя абонента” <XXXXXXX>
- Не изменять CallerID – некоторые VoIP-провайдеры игнорируют вызов при получении неверного CallerID. Установите этот флажок, если вы хотите, чтобы CallerID не передавался, если он не установлен в поле Исходящий CID в параметрах транка или в параметре Исходящий CID внутреннего номера (см. раздел Настройка параметров внутреннего номера). По умолчанию параметр не установлен.
- Максимально каналов – ограничивает максимальное количество исходящих соединений, которое может быть установлено по этому транку. Не влияет на входящие соединения. Если значение не установлено, используется максимальное количество соединений, которое позволяет транк. По умолчанию значение не установлено.
- Выключить транк – выключение транка во всех маршрутах, где он используется. Выключенные транки отображаются в списке транков красным цветом.
- Следить за отказами транка – зарезервирован для будущих версий.
- Блок Правила набора для исходящих звонков. Состав и список значений параметров этого блока соответствуют описанным в разделе Добавление нового SIP- транка.
- Блок Исходящие настройки:
- Идентификатор DAHDI (имя транка) – имя транка. Назначается автоматически, но может быть изменено. Идентификатор DAHDI также является названием группы, в которую входят FXO-порты или порты цифрового потока Е1, установленные на плате телефонии или подключенные к АТС по протоколу TDMoE&
Например, на рисунке ниже это группа g0.
4. Нажмите на кнопку Сохранить изменения. Имя нового транка появится в списке транков в правой части страницы. В верхней части страницы появится ссылка Применить изменения конфигурации на розовом фоне.
5. Нажмите на ссылку Применить изменения конфигурации, чтобы сделанные изменения вступили в силу.
Добавление нового специального транка
С помощью специальных транков в АТС добавляются транки, работающие через GSM-модемы (GSM-транки). Перед добавлением GSM-транка соответствующий GSM-модем должен быть подключен и инициализирован в системе (см. раздел /Система/Установка оборудования/GSM).
Чтобы добавить новый специальный транк, выполните следующие действия:
1. Нажмите на ссылку Добавить транк, находящуюся в правой части страницы.
2. Нажмите на ссылку Добавить специальный транк.
3. Установите значения следующих параметров транка:
Блок Настройки транка:
- Исходящий CID – если значение установлено, переписывает значение CID исходящих вызовов для всех абонентов, использующих этот транк. Если значение не установлено, значение CID исходящих вызовов изменяться не будет. Формат: “Имя абонента” <XXXXXXX>
- Не изменять CallerID – некоторые VoIP-провайдеры игнорируют вызов при получении неверного CallerID. Установите этот флажок, если вы хотите, чтобы CallerID не передавался, если он не установлен в поле Исходящий CID в параметрах транка или в параметре Исходящий CID внутреннего номера (см. раздел Настройка параметров внутреннего номера). По умолчанию параметр не установлен.
- Максимально каналов – ограничивает максимальное количество исходящих соединений, которое может быть установлено по этому транку. Не влияет на входящие соединения. Если значение не установлено, используется максимальное количество соединений, которое позволяет транк. По умолчанию значение не установлено.
- Выключить транк – выключение транка во всех маршрутах, где он используется. Выключенные транки отображаются в списке транков красным цветом.
- Следить за отказами транка – зарезервирован для будущих версий.
Блок Правила набора для исходящих звонков
Состав и список значений параметров этого блока соответствуют описанным в разделе Добавление нового SIP-транка.
Блок Исходящие настройки:
Специальный набор – строка специального набора. Используйте переменную $OUTNUM$, которая содержит вызываемый номер.
Пример:
Dongle/datacard12/$OUTNUM$ – строка специального набора, образующая транк на GSM модеме datacard12.
4. Нажмите на кнопку Сохранить изменения. Имя нового транка появится в списке транков в правой части страницы. В верхней части страницы появится ссылка Применить изменения конфигурации на розовом фоне.
5. Нажмите на ссылку Применить изменения конфигурации, чтобы сделанные изменения вступили в силу.
Добавление нового Skype-транка
АТС позволяет использовать в качестве транков учетные записи бизнес-пользователей Skype.
Для реализации этой возможности в АТС интегрирован сопрягающий модуль компании Digium. Перед тем, как использовать Skype-транки, требуется выполнить следующие предварительные действия:
1. По ссылке http://www.digium.com/en/products/software/skypeforasterisk.php зайти на сайт компании Digium и зарегистрировать учетную запись пользователя.
2. Приобрести лицензию и получить ее ключ.
3. Активировать полученную лицензию на странице добавления Skype-транка. Чтобы активировать лицензию, выполните следующие действия:
- a) Нажмите на ссылку Добавить транк, находящуюся в правой части страницы.
- b) Нажмите на ссылку Добавить Skype-транк.
- c) Нажмите на ссылку Список лицензий, затем на ссылку Добавить лицензию.
- d) Введите данные приобретенной лицензии, как показано на рисунке:
- e) Нажмите на кнопку Добавить. Запустится процесс активации лицензии, который займет некоторое время. В момент активации лицензии выполняется ее привязка к конфигурации сетевых интерфейсов АТС. По окончании времени активации отобразится следующее сообщение “Процесс активации завершен. Для просмотра результатов необходимо перегрузить страницу”.
- f) Нажмите на кнопку Перезагрузить страницу. После перезагрузки на странице отобразится следующая информация об активированной лицензии:
- Key-ID – ключ лицензии;
- Product – тип лицензии (SKP4AST);
- MaxCalls – количество одновременных соединений, которые позволяет совершать данная лицензия.
- ExpDate – дата истечения лицензии.
Вы можете удалить лицензию, нажав на значок. 
Если активация лицензии завершилась неудачно, повторите попытку. Если после нескольких попыток активировать лицензию не удалось, обратитесь в службу технической поддержки компании Digium.
Чтобы добавить новый Skype-транк, выполните следующие действия:
1. Установите значения следующих параметров транка:
- Блок Настройки транка:
- Выключить транк – выключение транка во всех маршрутах, где он используется. Выключенные транки отображаются в списке транков красным цветом.
- Учетная запись Skype – учетная запись бизнес-пользователя, зарегистрированная в системе Skype (http://www.skype.com/intl/ru/business/).
- Пароль Skype – пароль учетной записи.
- Использовать по умолчанию – установите флажок, если хотите использовать эту учетную запись как учетную запись Skype по умолчанию. Это обязательное условие для совершения исходящих звонков через Skype.
- Контекст – контекст доступа Skype-транка. Устанавливается автоматически, недоступен для изменения.
2. Нажмите на кнопку Сохранить изменения. Имя нового транка появится в списке транков в правой части страницы. В верхней части страницы появится ссылка Применить изменения конфигурации на розовом фоне.
3. Нажмите на ссылку Применить изменения конфигурации, чтобы сделанные изменения вступили в силу.
5.1.6.2 Дублирование транка
Вы можете продублировать транк, создав копию транка с идентичными параметрами. Чтобы продублировать транк, выполните следующие действия:
1. Нажмите на ссылку на имени транка, находящуюся в списке транков, в правой части страницы. Откроется страница с параметрами транка.
2. Нажмите на ссылку Дублировать транк. Откроется страница с параметрами нового транка-дубликата. Имя нового транка образуется из имени родительского транка и суффикса “_2”.
3. Если необходимо, измените параметры нового транка согласно его типу (см. подразделы раздела Добавление нового транка).
4. Нажмите на кнопку Сохранить изменения. Имя нового транка появится в списке транков в правой части страницы. В верхней части страницы появится ссылка Применить изменения конфигурации на розовом фоне.
5. Нажмите на ссылку Применить изменения конфигурации, чтобы сделанные изменения вступили в силу.
5.1.6.3 Настройка параметров транка
Чтобы настроить параметры транка, выполните следующие действия:
1. Нажмите на ссылку на имени транка, находящуюся списке транков в правой части страницы. Откроется страница с параметрами транка.
2. Измените параметры транка согласно его типу (см. подразделы раздела Добавление нового транка).
3. Нажмите на кнопку Сохранить изменения. В верхней части страницы появится ссылка Применить изменения конфигурации на розовом фоне.
4. Нажмите на ссылку Применить изменения конфигурации, чтобы сделанные изменения вступили в силу.
5.1.6.4 Отключение / включение транков
Отключение транков
Вы можете отключать транки, которые временно не нужны. Чтобы отключить транки, выполните следующие действия:
1. В списке транков в правой части страницы установите флажки для тех транков, которые вы хотите отключить.
2. Нажмите на кнопку Выкл. выбранные транки. Выключенные транки отобразятся красным цветом.
3. Нажмите на кнопку Сохранить изменения. В верхней части страницы появится ссылка Применить изменения конфигурации на розовом фоне.
4. Нажмите на ссылку Применить изменения конфигурации, чтобы сделанные изменения вступили в силу.
Включение транков
Чтобы включить отключенные транки, выполните следующие действия:
1. В списке транков в правой части страницы снимите флажки для тех транков, которые вы хотите включить.
2. Нажмите на кнопку Выкл. выбранные транки. Включенные транки отобразятся зеленым цветом.
3. Нажмите на кнопку Сохранить изменения. В верхней части страницы появится ссылка Применить изменения конфигурации на розовом фоне.
4. Нажмите на ссылку Применить изменения конфигурации, чтобы сделанные изменения вступили в силу.
5.1.6.5 Удаление транка
Чтобы удалить транк, выполните следующие действия:
1. Нажмите на ссылку на имени транка, находящуюся списке транков в правой части страницы. Откроется страница с параметрами транка.
2. Нажмите на кнопку Удалить транк. Транк будет удален из списка транков. В верхней части страницы появится ссылка Применить изменения конфигурации на розовом фоне.
3. Нажмите на ссылку Применить изменения конфигурации, чтобы сделанные изменения вступили в силу.
5.1.7 Провайдеры
Провайдерами в АТС называются предварительно настроенные профили сторонних провайдеров связи (таких как, например, SIPNET), содержащие все необходимые параметры для совершения звонков абонентам этого провайдера. Каждому провайдеру соответствует динамическое поле в адресной книге внешних контактов, в которое можно ввести имя аккаунта / номер абонента, зарегистрированный в системе этого провайдера.
Эта функция позволяет избавить абонентов АТС от необходимости учитывать правила набора сторонних провайдеров на АТС при совершении исходящих звонков абонентам этих провайдеров. Абоненту АТС достаточно знать только имя аккаунта / номер вызываемого абонента.
Чтобы совершить звонок абоненту, зарегистрированному в любой системе стороннего провайдера, нужно вызвать из адресной книги список маршрутов этого абонента (с помощью значка  ) и нажать на ссылку соответствующего провайдеру маршрута. После этого на телефон абонента поступает входящий вызов от телефонной станции. В качестве номера вызывающего абонента будет указан собственный внутренний номер абонента. После того, как абонент примет этот входящий вызов, АТС начнет устанавливать исходящее соединение по выбранному маршруту.
) и нажать на ссылку соответствующего провайдеру маршрута. После этого на телефон абонента поступает входящий вызов от телефонной станции. В качестве номера вызывающего абонента будет указан собственный внутренний номер абонента. После того, как абонент примет этот входящий вызов, АТС начнет устанавливать исходящее соединение по выбранному маршруту.
5.1.7.1 Добавление нового провайдера
Чтобы добавить нового провайдера, выполните следующие действия: 1. Нажмите на ссылку Добавить провайдера, находящуюся в правой части страницы. 2. Установите значения следующих параметров:
- Имя провайдера – имя провайдера, которое будет отображаться в разделе Внешние адресной книги.
- Название маршрута – имя исходящего маршрута, связанного с провайдером. Создать исходящие маршруты вы можете на странице Исходящая маршрутизация (см. раздел Исходящие маршруты).
3. Нажмите на кнопку Сохранить. Имя созданного провайдера появится в списке провайдеров в правой части страницы.
5.1.7.2 Изменение параметров провайдера
Чтобы изменить параметры провайдера, выполните следующие действия: 1. Нажмите на ссылку на имени провайдера, находящуюся списке провайдеров в правой части страницы. Откроется страница с параметрами провайдера. 2. Измените значения параметров Имя провайдера и Название маршрута провайдера. 3. Нажмите на кнопку Сохранить.
5.1.7.3 Удаление провайдера
Чтобы удалить провайдера, выполните следующие действия: 1. Нажмите на ссылку на имени провайдера, находящуюся списке провайдеров в правой части страницы. Откроется страница с параметрами провайдера. 2. Нажмите на ссылку Удалить провайдера.
5.1.8 Входящая маршрутизация
На странице Входящая маршрутизация вы можете гибко настраивать входящую маршрутизацию вызовов.
Чтобы открыть страницу Входящая маршрутизация, нажмите на ссылку Входящие маршруты в левой части страницы.
5.1.8.1 Принцип входящей маршрутизации
При поступлении в АТС внешних вызовов из транков маршрутизация вызовов происходит согласно списку входящих маршрутов (см. раздел Список входящих маршрутов). В зависимости от установленных параметров входящего маршрута, для определения дальнейшего направления входящего вызова используется информация DID и CID этого вызова:
- DID – в большинстве случаев входящий вызов маршрутизируется по DID. DID вызова сравнивается с параметром DID, заданном во входящих маршрутах, и если находится совпадение, вызов переходит по направлению, заданному в этом маршруте.
- CID – если в параметрах входящего направления установлен параметр Маршрут с CID- приоритетом, то маршрутизация вызова происходит по CID. Если CID вызова совпадает с CID входящего маршрута с CID-приоритетом, вызов переходит по направлению, заданному в этом маршруте. Значение DID вызова при этом игнорируется. Этот способ не является популярным, поскольку информацию в CID легко подменить.
- DID + CID – для более точной маршрутизации во входящем маршруте могут быть заданы оба поля CID и DID, с которыми сравнивается информация во входящем вызове. Вызов переходит по направлению маршрута только в том случае, если CID и DID вызова совпадают соответственно с CID и DID, заданными во входящем маршруте.
5.1.8.2 Выбор направления
В параметрах входящего маршрута, а также в других процедурах обработки вызова в АТС, например, в группах вызова, очередях, интерактивных меню, сервисных функциях АТС задается направление, по которому пойдет вызов согласно этому входящему маршруту или процедуре обработки вызова. Если функция / приложение АТС предусматривает выбор направления, в параметрах этой функции / этого приложения будет присутствовать список возможных направлений для выбора. Список направлений является динамическим. Его содержание зависит от задействованных в конфигурации модулей АТС. В список направлений могут быть включены следующие пункты:
- Правила по времени – применить сценарий обработки вызова, заданный во временном правиле (см. раздел Правила по времени). Выберите правило из раскрывающегося списка.
- Терминировать звонок – завершить вызов заданным способом. Вы можете выбрать один из следующих способов:
- Hangup – положить трубку.
- Congestion – передавать вызывающему абоненту сигнал “Перегрузка” и не выполнять дальнейших действий, пока он не положит трубку.
- Busy – передавать вызывающему абоненту сигнал “Занято” и не выполнять дальнейших действий, пока он не положит трубку.
- Play SIT Tone (Zapateller) – передавать вызывающему абоненту сигнал SIT (Special Information Tone) и не выполнять дальнейших действий, пока он не положит трубку.
- Put caller on hold forever – поставить вызывающего абонента на удержание.
- Play ringtones to caller until they hangup – передавать вызывающему абоненту сигнал контроля посылки вызова и не выполнять дальнейших действий, пока он не положит трубку.
- Внутренние номера – перенаправить вызов на заданный внутренний номер. Выберите внутренний номер из раскрывающегося списка.
- Голосовая почта – передать вызов на голосовую почту. Выберите из раскрывающегося списка внутренний номер и режим голосовой почты (busy – по занятости, unavail – по недоступности, no-msg – не передавать приветствие голосовой почты).
- Режим дня и ночи – применить сценарий обработки вызова согласно заданному коду “День / Ночь” (см. раздел Контроль Дневного / Ночного режима). Выберите код “День / Ночь” из раскрывающегося списка.
- Дополнительные направления – передать вызов на одно из дополнительных направлений (см. раздел Дополнительные направления). Выберите дополнительное направление из раскрывающегося списка.
- Очереди – передать вызов в заданную очередь (см. раздел Очереди). Выберите очередь из раскрывающегося списка.
- Обратный звонок – закончить вызов и совершить обратный звонок (см. раздел Обратный звонок). Выберите обратный звонок из раскрывающегося списка.
- Приветствия – передать вызывающему абоненту голосовое приветствие (см. раздел Приветствия). Выберите приветствие из раскрывающегося списка.
- Группы вызова – перенаправить вызов в заданную группу вызова (см. раздел Группы вызова). Выберите группу вызова из раскрывающегося списка.
- Интерактивное меню – применить сценарий обработки вызова согласно заданному голосовому меню IVR (см. раздел Голосовое меню IVR). Выберите голосовое меню IVR из раскрывающегося списка.
- Конференции – собрать конференцию, установив вызывающего абонента в качестве инициатора (см. раздел Конференции). Выберите конференцию из раскрывающегося списка.
- Приоритеты в очередях – обработать вызов согласно установленному приоритету очереди (см. раздел Приоритеты в очередях). Выберите приоритет из раскрывающегося списка.
- DISA – обработать вызов согласно заданному варианту DISA (см. раздел DISA). Выберите вариант DISA из раскрывающегося списка.
5.1.8.3 Список входящих маршрутов
В правой части страницы отображается список входящих маршрутов. Входящие маршруты по своему назначению объединяются в группы (Основные маршруты и Маршруты пользователей). Вы можете просматривать весь список входящих маршрутов или списки маршрутов отдельно по группам:
- Все маршруты – отображается полный список маршрутов.
- Основные маршруты – отображаются только основные маршруты.
- Маршруты пользователей – отображаются только маршруты пользователей.
- Неиспользованные маршруты – отображаются только неиспользуемые маршруты.
5.1.8.4 Добавление входящего маршрута
Чтобы добавить входящий маршрут, выполните следующие действия:
1. Нажмите на ссылку Добавить входящий маршрут, находящуюся в правой части страницы.
2. Установите значения следующих параметров маршрута:
Блок Добавить входящий маршрут:
- Описание – описание маршрута. Будет использоваться как имя входящего маршрута. Для удобства рекомендуется использовать информативные описания.
- DID – ожидаемый входящий номер DID, если ваш транк поддерживает DID на входящих звонках. Оставьте это поле пустым, чтобы принимать звонки с любыми DID или вообще без них. Вы можете использовать шаблон (например, _2[345]X) для задания диапазона ожидаемых DID.
- Caller ID – CID для маршрута. Оставьте поле незаполненным, если CID не имеет значения для этого маршрута.
- Маршрут с CID-приоритетом – имеет значение только в случае, когда DID не указан. Если флажок установлен, звонки с данным CID пойдут по этому маршруту, даже если имеется маршрут для DID этого звонка. В обычных случаях маршрут определяется по DID. Если для указанного CID имеется определенный DID/CID-маршрут, звонок с данным DID пойдет по нему.
Блок Опции:
- Информация о сигнале – информация в этом поле может быть использована для отправки специфических SIP-сообщений для подачи специальных вызывных сигналов на телефон (значение этого поля присваивается системной переменной ALERT INFO в протоколе SIP). В большинстве случаев параметр не используется.
- Префикс CID – вы можете добавлять префиксы к CID звонящего для этого входящего маршрута. Например, если вы укажете префикс «Менеджеры:», то звонок от абонента Иванов будет отображаться как «Менеджеры:Иванов». Необязательный параметр, может быть пустым.
- Мелодия режима ожидания – вы можете установить звуковую запись, которая будет подаваться вместо сигнала контроля посылки вызова в режиме ожидания при входящих звонках на этом маршруте. Например, для входящих звонков из другой страны может быть установлена запись с приветствием на соответствующем языке (см. раздел Мелодии в режиме ожидания).
- Сигнализация вызова (КПВ) – некоторые устройства или провайдеры требуют посылки сигнала КПВ (контроля посылки вызова) перед ответом, и если его нет, сбрасывают вызов. Например, если звонок напрямую на телефон абонента проходит успешно, а при перенаправлении в интерактивное меню соединение не устанавливается, следует установить этот параметр, чтобы входящий маршрут подавал КПВ.
- Задержка ответа – период времени (в секундах) перед началом прохождения маршрута. Если параметр задан, ответ на звонок будет задержан на установленный период времени. Это может быть полезно, если параллельно линии установлен факс или охранная система, у которой должна быть возможность перехватить звонок до ответа АТС. Необязательный параметр, может быть пустым.
Блок Преобразование CID:
В этом блоке находятся параметры преобразования CID входящих вызовов этого маршрута. Параметры этого блока не являются обязательными и могут быть пустыми.
- Входящий префикс – последовательность символов, которую необходимо отрезать в начале CID входящего вызова на этом маршруте.
- Исходящий префикс – последовательность символов, которую необходимо добавить в начало CID входящего вызова на этом маршруте.
- Длина номера – введите длину CID входящих вызовов, которые необходимо преобразовывать. Целое число. Если поле не установлено, будут преобразовываться CID любой длины.
Параметры на рисунке ниже задают порядок преобразования номеров мобильных телефонов, которые приходят в качестве CID по GSM-транку: у CID длиной 12 символов отрезается префикс +7 и добавляется префикс 8.
Блок Конфиденциальность:
- Менеджер Безопасности – Если выбрано значение “Да”, будет действовать следующий сценарий: если не распознан или отсутствует CID входящего звонка, «Менеджер безопасности» предложит ввести его с клавиатуры телефона. Если для пользователя включена фильтрация вызовов, звонящего попросят ввести CID, а затем назвать свое имя.
3. Выберите направление маршрута в блоке Установить направление (см. раздел Выбор направления). Если для маршрута не требуется направления, отмените выбор направления с помощью кнопки Сбросить направление.
4. Нажмите на кнопку Сохранить изменения. Имя нового маршрута появится в списке маршрутов в правой части страницы. В верхней части страницы появится ссылка Применить изменения конфигурации на розовом фоне.
5. Нажмите на ссылку Применить изменения конфигурации, чтобы сделанные изменения вступили в силу.
5.1.8.5 Настройка параметров входящего маршрута
1. Нажмите на ссылку с именем маршрута, находящуюся в правой части страницы. Откроется страница с параметрами выбранного маршрута.
2. Измените значения параметров маршрута. Набор и значения параметров маршрута идентичны описанным в разделе Добавление входящего маршрута.
3. Нажмите на кнопку Сохранить изменения. В верхней части страницы появится ссылка Применить изменения конфигурации на розовом фоне.
4. Нажмите на ссылку Применить изменения конфигурации, чтобы сделанные изменения вступили в силу.
5.1.8.6 Удаление входящего маршрута
Чтобы удалить входящий маршрут, выполните следующие действия:
1. Нажмите на ссылку с именем маршрута, находящуюся в правой части страницы. Откроется страница с параметрами выбранного маршрута.
2. Нажмите на ссылку Удалить маршрут <Имя маршрута>. Выбранный маршрут будет удален из списка. В верхней части страницы появится ссылка Применить изменения конфигурации на розовом фоне.
3. Нажмите на ссылку Применить изменения конфигурации, чтобы сделанные изменения вступили в силу.
5.1.9 Приветствия
На странице Приветствия вы можете создавать голосовые приветствия или сообщения на основе имеющихся записей в системе. Это дает возможность реализовать различные сценарии обработки вызовов.
5.1.9.1 Добавление приветствия
Чтобы добавить новое приветствие, выполните следующие действия:
1. Нажмите на ссылку Добавить приветствие, находящуюся в правой части страницы.
2. Установите значения следующих параметров приветствия:
Блок Добавить приветствие:
- Описание – название приветствия.
- Запись – звуковая запись, которая будет использоваться в качестве приветствия (см. раздел Запись).
- Повторить – кнопка, которую нажимает вызывающий абонент, чтобы повторить приветствие. Если установлено значение, отличное от Disabled, после приветствия будет выдержана небольшая пауза.
- Разрешить пропустить – установите этот флажок, если вы хотите разрешить пропуск приветствия по нажатию кнопки. Абонент может воспользоваться этой возможностью, чтобы не слушать приветствие каждый раз.
- Вернуться в “Интерактивное меню” – этот флажок имеет значение, если приветствие используется как шаг в Интерактивном меню. Он упрощает построение многоуровневых меню. Если флажок установлен, то направление, установленное ниже в блоке Направление после воспроизведения, будет проигнорировано, и звонок вернётся в Интерактивное меню после воспроизведения приветствия. Если флажок не установлен, вызов перейдет на следующий шаг, по назначению, указанному ниже.
Возврат в Интерактивное меню происходит на тот шаг, с которого произошло направление на приветствие, поэтому используйте опцию Вернуться в “Интерактивное меню” только тогда, когда это оправданно. При неправильном построении Интерактивного меню с использованием этой опции может произойти возврат на ошибочный шаг Интерактивного меню.
- Не отвечать в канал – если флажок установлен, приветствие воспроизводится в голосовой канал без задержек (даже если не был получен сигнал ответа). Если флажок снят, то воспроизведение задерживается примерно на 1 секунду. Установка параметра бывает полезна, если приветствие используется как шаг, перенаправленный из Интерактивного меню или другого источника. В этом случае голосовое соединение уже установлено, и дополнительная задержка может быть нежелательна.
3. В блоке Направление после воспроизведения выберите направление, на которое будет переведен вызов после воспроизведения приветствия (см. раздел Выбор направления).
4. Нажмите на кнопку Применить изменения. Имя нового приветствия появится в списке приветствий в правой части страницы. В верхней части страницы появится ссылка Применить изменения конфигурации на розовом фоне.
5. Нажмите на ссылку Применить изменения конфигурации, чтобы сделанные изменения вступили в силу.
5.1.9.2 Изменение параметров приветствия
Чтобы изменить приветствие, выполните следующие действия:
- 1. Нажмите на ссылку с именем приветствия, находящуюся в правой части страницы. Откроется страница с параметрами выбранного приветствия.
- 2. Измените значения параметров приветствия. Набор и значения параметров идентичны описанным в разделе Добавление приветствия.
- 3. Нажмите на кнопку Сохранить изменения. В верхней части страницы появится ссылка Применить изменения конфигурации на розовом фоне.
- 4. Нажмите на ссылку Применить изменения конфигурации, чтобы сделанные изменения вступили в силу.
5.1.9.3 Удаление приветствия
Чтобы удалить приветствие, выполните следующие действия:
- 1. Нажмите на ссылку с именем приветствия, находящуюся в правой части страницы. Откроется страница с параметрами выбранного приветствия.
- 2. Нажмите на кнопку Удалить. Выбранное приветствие будет удалено из списка. В верхней части страницы появится ссылка Применить изменения конфигурации на розовом фоне.
- 3. Нажмите на ссылку Применить изменения конфигурации, чтобы сделанные изменения вступили в силу.
5.1.10 Черный список
На странице Черный список вы можете добавить внешние номера, вызовы от которых будут блокироваться АТС. Этот черный список является глобальным. Он блокирует звонки от номеров, входящих в список, в любом случае независимо от того, на какой номер АТС или транзитное направление они поступают. Вы также можете добавлять номера в Черный список с помощью сервисных кодов (см. раздел Сервисные коды: Черный список).
5.1.10.1 Добавление номера в черный список
Чтобы добавить номер в черный список, введите его в поле Номер и нажмите на кнопку Применить изменения.
Введенный номер появится в списке в блоке Записи в черном списке.
5.1.10.2 Изменение номера в черном списке
Чтобы изменить номер в черном списке, нажмите на ссылку Редактировать, расположенную в строке с этим номером в блоке Записи в черном списке. Выбранный номер появится в поле Номер. Измените номер и нажмите на кнопку Применить изменения.
5.1.10.3 Удаление номера из черного списка
Чтобы удалить номер из черного списка, нажмите на ссылку Удалить, расположенную в строке с этим номером в блоке Записи в черном списке.
5.1.11 Контроль Дневного / Ночного режима
АТС позволяет задавать разные сценарии обработки вызовов в зависимости от времени суток. Например, может быть удобно устанавливать дневной режим обработки вызовов в рабочее время, когда звонки должны поступать секретарю, и ночной режим – в нерабочее время, когда звонки должны поступать дежурному охраннику или на автоответчик. На странице Контроль Дневного/Ночного режима вы можете создать до десяти вариантов обработки вызовов “День/Ночь”, которые переключаются с помощью сервисных кодов *28X (где X - цифра от 0 до 9, см. раздел Сервисные коды: Режим “День / Ночь”).
Чтобы открыть страницу Контроль Дневного / Ночного режима, нажмите на ссылку Дневной / ночной контроль в правой части страницы.
5.1.11.1 Добавление сервисного кода “День / Ночь”
Чтобы добавить сервисный код “День/Ночь”, выполните следующие действия:
1. Нажмите на ссылку Добавить код День/Ночь, находящуюся в правой части страницы.
2. Установите значения следующих параметров:
- Список кодов Дневной/Ночной режим – выберите из раскрывающегося списка суффикс для этого сервисного кода. Например, выбором 1 вы зададите значение сервисного кода *281.
- Описание – описание кода, используется как имя.
- Текущий режим – вы можете установить начальное состояние “День” или “Ночь” для этого кода.
- Пароль (опционально) – вы можете установить пароль для аутентификации перед переключением режимов “День/Ночь”. Если пароль не установлен, переключение режимов доступно любому абоненту, знающему этот сервисный код.
- ДЕНЬ – выберите направление, на которое будут перенаправляться вызовы в режиме “День” (см. раздел Выбор направления).
- НОЧЬ – выберите направление, на которое будут перенаправляться вызовы в режиме “Ночь” (см. раздел Выбор направления).
3. Нажмите на кнопку Сохранить. Новый код “День/Ночь” появится в списке кодов в правой части страницы. В верхней части страницы появится ссылка Применить изменения конфигурации на розовом фоне.
4. Нажмите на ссылку Применить изменения конфигурации, чтобы сделанные изменения вступили в силу.
5.1.11.2 Изменение параметров сервисного кода “День / Ночь”
- 1. Нажмите на ссылку с кодом “День/Ночь”, находящуюся в правой части страницы. Откроется страница с параметрами выбранного кода.
- 2. Измените значения параметров кода. Набор и значения параметров идентичны описанным в разделе Добавление сервисного кода “День/Ночь”.
- 3. Нажмите на кнопку Сохранить. В верхней части страницы появится ссылка Применить изменения конфигурации на розовом фоне.
- 4. Нажмите на ссылку Применить изменения конфигурации, чтобы сделанные изменения вступили в силу.
5.1.11.3 Удаление сервисного кода “День / Ночь”
- 1. Нажмите на ссылку с кодом “День/Ночь”, находящуюся в правой части страницы. Откроется страница с параметрами выбранного кода.
- 2. Нажмите на ссылку Удалить сервисный код <Имя кода>.
- 3. Нажмите на кнопку Сохранить. В верхней части страницы появится ссылка Применить изменения конфигурации на розовом фоне.
- 4. Нажмите на ссылку Применить изменения конфигурации, чтобы сделанные изменения вступили в силу.
5.1.12 Следуй за мной
На этой странице вы можете настроить параметры функции “Следуй за мной”. Функция “Следуй за мной” позволяет задавать список альтернативных телефонных номеров. Если функция включена, АТС начинает поочередно обзванивать эти телефонные номера, если внутренний номер не отвечает. Например, в этом списке может быть указан мобильный или домашний телефон.
Чтобы настроить параметры функции “Следуй за мной” для внутреннего номера, выполните следующие действия:
1. В списке внутренних номеров в правой части страницы нажмите на ссылку, соответствующую внутреннему номеру. Откроется страница с базовыми параметрами выбранного внутреннего номера.
2. По ссылке Добавить настройки функции “Следуй за мной” откройте страницу Следуй за мной: <Номер>.
3. В блоке Изменить указание «Следуй за мной» настройте следующие параметры:
- Не использовать – установите этот флажок, если вы хотите временно отключить функцию.
- Начальное время звонка (0) – время в секундах, в течение которого звонок поступает на внутренний номер, после чего перенаправляются на список “Следуй за мной”. Если установлен “0”, звонок будет перенаправлен на список “Следуй за мной” сразу при поступлении.
- Стратегия дозвона (ringall) – вы можете установить следующие значения стратегии дозвона:
- ringall – звонят все доступные номера из списка, пока один из них не ответит.
- hunt – звонок поступает на любой доступный из номеров, затем последовательно проходит по списку.
- memoryhunt – звонит первый внутренний номер в списке, затем первый и второй, затем первый, второй и третий в списке, и так далее.
- Стратегии-prim – эти стратегии работают так же, как и стратегии без суффикса prim, за следующими исключениями:
- Если у первого номера в списке включен режим “Не беспокоить”, он не будет звонить, и вызов будет завершен.
- Если у первого номера в списке установлена переадресация, вызов перенаправляется на номер переадресации, если он не занят. На остальные номера списка звонок в этом случае не подается. Если номер переадресации занят или если переадресация отключена, звонок будет подаваться на остальные номера в списке.
В стратегии memoryhunt-prim список не будет обзваниваться только в случае, если на первом номере в списке включен режим “Не беспокоить”. Состояние функции “Переадресация” на первом номере на поведение этой стратегии не влияет.
- firstavailable – звонит первый доступный телефон из списка. Если у телефона включена функция ожидания вызова (Call Waiting), он будет считаться доступным, даже если он уже находится в режиме разговора. Если функция ожидания вызова выключена, будет произведен поиск следующего доступного телефона из списка.
- firstnotonphone – звонит первый незанятый телефон из списка. Параметры функции ожидания вызова (Call Waiting) игнорируются. Если телефон находится в режиме разговора, он не будет звонить.
- Время вызова (20) – Максимальное время обзвона списка. Для всех стратегий серийного обзвона это время составляет время звонка на каждый из телефонов, входящих в серию, Максимальное значение, которое вы можете установить – 60 сек.
- Список – список номеров “Следуй за мной”. Вы можете добавлять номера телефонов вручную с новой строки или выбирать их из раскрывающегося списка Выбрать номера. Вы можете включать в список номера других удаленных систем или внешние номера, с использованием символа “#” в качестве суффикса. Например, для значения 2448089#, указанного в списке, будет набран номер 2448089 через транк (см. раздел Исходящие маршруты). По умолчанию в список включен собственный внутренний номер абонента.
- Приветствие (Нет) – голосовое сообщение, которое будет воспроизводиться вызывающему абоненту перед переключением вызова на список “Следуй за мной” (см. раздел Запись).
- Играть Музыку режима ожидания (Звонок) – если выбран пункт с названием мелодии, вызывающему абоненту вместо сигнала контроля посылки вызова подается музыкальный сигнал (см. раздел Мелодии в режиме ожидания).
- Префикс CID – вы можете установить префикс для звонков в группу телефонов, перечисленных в списке. Например, это может быть группа менеджеров по продажам. Если установить для этой группы префикс «Продажи:», при звонке от абонента этой группы, например, Петра Петрова, на дисплее будет отображаться “Продажи:Петр Петров”. Необязательный параметр, может быть пустым.
- Дополнительная информация – информация в этом поле может быть использована для отправки специфических SIP-сообщений для подачи специальных вызывных сигналов на телефон (значение этого поля присваивается системной переменной ALERT INFO в протоколе SIP). В большинстве случаев параметр не используется.
4. В блоке Направление, если нет ответа выберите направление, на которое будет переведен вызов, если ни один из номеров списка “Следуй за мной” не ответил (см. раздел Выбор направления).
5. Нажмите на кнопку Применить изменения. В верхней части страницы появится ссылка Применить изменения конфигурации на розовом фоне.
6. Нажмите на ссылку Применить изменения конфигурации, чтобы сделанные изменения вступили в силу.
5.1.13 Голосовое меню IVR
В АТС имеется модуль IVR, служащий для создания интерактивных (голосовых) меню. С помощью интерактивных меню вы можете создавать разветвленные сценарии обработки вызовов с выбором направления, такие как меню самообслуживания клиентов или меню колл-центра с узкой специализацией. Интерактивное меню состоит из произвольного количества опций выбора. При вводе вызывающим абонентом комбинации цифр номера, заданной в опции выбора, вызов переводится на соответствующее направление. При задании комбинации цифр допускается использовать следующие символы:
- 0-9, *, # – цифры, вводимые с телефона.
- i – ввод неправильного (неизвестного для данного интерактивного меню) номера.
- t – отсутствие ввода в течение определенного времени и срабатывание тайм-аута.
- _5[3-4]XX - Шаблон номера. Возможность задать шаблон номера и направить его в контексты доступа, стала доступна с версии ПО - 1.0.40. Это позволяет вам очень легко организовать единое номерное пространство с прозрачным набором при входящем внешнем вызове на любой АТС, входящей в объединенную SIP группу!
Вы можете настраивать переходы между интерактивными меню, выбирая в качестве направлений другие интерактивные меню. Таким образом можно создавать многоуровневые интерактивные меню.
5.1.13.1 Добавление нового интерактивного меню
Чтобы добавить новое интерактивное меню, выполните следующие действия: 1. Нажмите на ссылку Добавить Интерактивное меню, находящуюся в правой части страницы. 2. Установите значения следующих параметров:
- Изменить имя – имя интерактивного меню.
- Приветствие – голосовое сообщение, которое услышит вызывающий абонент. Выберите одну из существующих в системе записей (см. раздел Запись), или вариант “Нет”, чтобы запретить воспроизведение приветствия.
- Таймаут – время тайм-аута в секундах для t-направления.
- Голосовая почта возвращает в IVR – установите этот флажок, чтобы после выхода из голосовой почты взывающий абонент возвращался в интерактивное меню.
- Разрешить прямые наборы – установите этот флажок, чтобы разрешить вызывающему абоненту донабор на внутренние номера.
- Возврат перед t-направлением – если установлен этот флажок и настроено направление по тайм-ауту (t-направление), то в случае отсутствия ввода и срабатывания тайм-аута, перед переходом на t-направление вызов будет возвращен в начало интерактивного меню.
- Сообщение о таймауте – голосовое сообщение, которое услышит вызывающий абонент в случае отсутствия ввода и срабатывания тайм-аута перед переходом в начало меню. Сообщение не будет воспроизводиться, если следующая цель – направление по тайм-ауту (t-направление). Выберите одну из существующих в системе записей (см. раздел Запись), или вариант “Нет”, чтобы запретить воспроизведение сообщения.
- Возврат перед i-направлением – если установлен этот флажок и настроено направление по неправильно набранному номеру (i-направление), система сообщит о неправильно набранном номере и вернет вызов в начало интерактивного меню перед переходом на указанное направление.
- Сообщение об ошибке – голосовое сообщение, которое услышит вызывающий абонент вместо стандартного приветствия в случае ввода неправильного номера перед переходом в начало интерактивного меню. Сообщение не будет воспроизводиться, если следующая цель – направление по тайм-ауту (t-направление). Выберите одну из существующих в системе записей (см. раздел Запись), или вариант “Нет”, чтобы оставить стандартное приветствие.
- Количество повторов – количество повторов при неправильном вводе или в случае, если перед переходом к i-направлению или t-направлению ввода не произошло.
3. Добавьте необходимое количество опций выбора с помощью кнопки Добавить опцию. Лишние направления можно удалить с помощью кнопки Убрать опцию.
4. Настройте для каждой из опций выбора следующие параметры:
- Возврат в меню – установите этот флажок, если данная опция должна возвращать вызов в родительское интерактивное меню (если вызов в данное интерактивное меню ранее поступил из другого меню), а не переводить его в заданное направление. Возврат можно перенаправлять и в любые другие меню, из которых также производится вызов в действующее меню.
- Поле номера – введите в поле, расположенное под флажком Возврат в меню, комбинацию цифр опции. Вы можете использовать символы 0-9, #, i и t.
- Направление, на которое переводит вызов данная опция выбора (см. раздел Выбор направления).
5. Нажмите на кнопку Сохранить. В верхней части страницы появится ссылка Применить изменения конфигурации на розовом фоне.
6. Нажмите на ссылку Применить изменения конфигурации, чтобы сделанные изменения вступили в силу.
5.1.13.2 Изменение параметров интерактивного меню
- 1. Нажмите на ссылку с именем интерактивного меню, находящуюся в правой части страницы. Откроется страница с параметрами выбранного интерактивного меню.
- 2. Измените значения параметров интерактивного меню. Состав и значения параметров идентичны описанным в разделе Добавление интерактивного меню.
- 3. Нажмите на кнопку Сохранить. В верхней части страницы появится ссылка Применить изменения конфигурации на розовом фоне.
- 4. Нажмите на ссылку Применить изменения конфигурации, чтобы сделанные изменения вступили в силу.
5.1.13.3 Удаление интерактивного меню
- 1. Нажмите на ссылку с именем интерактивного меню, находящуюся в правой части страницы. Откроется страница с параметрами выбранного интерактивного меню.
- 2. Нажмите на кнопку Удалить голосовое меню IVR <Имя меню>. Выбранное меню будет удалено из списка. В верхней части страницы появится ссылка Применить изменения конфигурации на розовом фоне.
- 3. Нажмите на ссылку Применить изменения конфигурации, чтобы сделанные изменения вступили в силу.
5.1.14 Дополнительные направления
На этой странице вы можете добавлять дополнительные направления, которые можно затем использовать в других модулях АТС, в том числе для маршрутизации входящих вызовов или дополнительных сервисных функций.
5.1.14.1 Добавление дополнительного направления
Чтобы добавить новое дополнительное направление, выполните следующие действия: 1. Нажмите на ссылку Добавить Дополнительное направление, находящуюся в правой части страницы.
2. Установите значения следующих параметров:
- Описание – имя дополнительного направления.
- Набирать – введите в это поле номер или выберите функцию из раскрывающегося списка. Если это дополнительное направление используется в сценариях маршрутизации, при переходе на направление автоматически будет набран введенный номер или код выбранной сервисной функции.
3. Нажмите на кнопку Применить изменения. В верхней части страницы появится ссылка Применить изменения конфигурации на розовом фоне.
4. Нажмите на ссылку Применить изменения конфигурации, чтобы сделанные изменения вступили в силу.
5.1.14.2 Изменение параметров дополнительного направления
- 1. Нажмите на ссылку с именем дополнительного направления, находящуюся в правой части страницы. Откроется страница с параметрами выбранного дополнительного направления.
- 2. Измените значения параметров дополнительного направления. Состав и значения параметров идентичны описанным в разделе Добавление дополнительного направления.
- 3. Нажмите на кнопку Применить изменения. В верхней части страницы появится ссылка Применить изменения конфигурации на розовом фоне.
- 4. Нажмите на ссылку Применить изменения конфигурации, чтобы сделанные изменения вступили в силу.
5.1.14.3 Удаление дополнительного направления
- 1. Нажмите на ссылку с именем дополнительного направления, находящуюся в правой части страницы. Откроется страница с параметрами выбранного дополнительного направления.
- 2. Нажмите на ссылку Удалить Дополнительное направление <Имя направления>. Выбранное дополнительное направление будет удалено из списка. В верхней части страницы появится ссылка Применить изменения конфигурации на розовом фоне.
- 3. Нажмите на ссылку Применить изменения конфигурации, чтобы сделанные изменения вступили в силу.
5.1.15 Приоритеты в очередях
Этот модуль позволяет назначать вызовам приоритеты, которые влияют на порядок обработки вызовов, если они поступают в очереди. По умолчанию приоритет вызова устанавливается в 0. Получая приоритет с более высоким значением, вызов, поступив в очередь, окажется впереди других вызовов, ожидающих в очереди. Приоритет в очереди является одним из направлений, на которое вызов может попасть, например, согласно сценарию входящей маршрутизации или из интерактивного меню. При попадании в это направление вызову назначается заданный приоритет. Назначенный приоритет будет действовать во всех очередях, в которые в дальнейшем попадает этот вызов. Например, вызов с определенным DID может быть направлен в Интерактивное меню, которое используется другими DID, и в результате в любую последующую очередь вызов попадет с заданным приоритетом.
5.1.15.1 Добавление приоритета
Чтобы добавить приоритет, выполните следующие действия:
1. Нажмите на ссылку Добавить приоритет в очереди, находящуюся в правой части страницы.
2. Установите значения следующих параметров:
- Описание – имя для приоритета.
- Приоритет (0) – значение приоритета, число от 0 до 20. Чем больше число, тем выше приоритет.
3. Выберите из списка Направление (см. раздел Выбор направления) очередь, в которую будет попадать вызов после установки приоритета (вариант Очереди). Выбор другого типа направления, кроме очереди, в этом случае не имеет смысла.
4. Нажмите на кнопку Применить изменения. В списке в правой части страницы появится созданная очередь. В верхней части страницы появится ссылка Применить изменения конфигурации на розовом фоне.
5. Нажмите на ссылку Применить изменения конфигурации, чтобы сделанные изменения вступили в силу.
5.1.15.2 Изменение параметров приоритета
Чтобы изменить параметры приоритета, выполните следующие действия:
- 1. Нажмите на ссылку с названием приоритета, находящуюся в правой части страницы. Откроется страница с параметрами выбранного приоритета.
- 2. Измените значения параметров приоритета. Состав и значения параметров идентичны описанным в разделе Добавление приоритета.
- 3. Нажмите на кнопку Применить изменения. В верхней части страницы появится ссылка Применить изменения конфигурации на розовом фоне.
- 4. Нажмите на ссылку Применить изменения конфигурации, чтобы сделанные изменения вступили в силу.
5.1.15.3 Удаление приоритета
Чтобы удалить приоритет, выполните следующие действия:
- 1. Нажмите на ссылку с названием приоритета, находящуюся в правой части страницы. Откроется страница с параметрами выбранного приоритета.
- 2. Нажмите на кнопку Удалить. Выбранный приоритет будет удален из списка. В верхней части страницы появится ссылка Применить изменения конфигурации на розовом фоне.
- 3. Нажмите на ссылку Применить изменения конфигурации, чтобы сделанные изменения вступили в силу.
5.1.16 Очереди
Очереди в АТС распределяют входящие вызовы в порядке их поступления, первому доступному и свободному оператору (агенту), который участвует в обработке данной очереди. При поступлении нового вызова АТС отвечает на него и, при необходимости, удерживает этот вызов в очереди ожидания, пока не появится возможность направить его первому свободному оператору колл-центра. Очереди равномерно распределяют нагрузку по обработке вызовов между операторами, обеспечивая высокий уровень сервиса по обслуживанию входящих вызовов. Операторы колл-центра могут быть статичными и динамичными. Номера статичных агентов всегда готовы принимать звонки из очереди. Динамичные агенты могут в любой момент начать и завершить прием звонков из очереди, зная ее номер - <N>звездочка , <N>две звездочки соответственно. На странице Очереди вы можете создавать очереди и гибко настраивать их параметры.
5.1.16.1 Добавление очереди
Чтобы добавить новую очередь, выполните следующие действия:
1. Нажмите на ссылку Добавить очередь, находящуюся в правой части страницы.
2. Установите значения следующих параметров:
Блок Добавить очередь:
- Номер очереди – внутренний номер, набрав который, можно поставить собственный звонок в очередь. Чтобы организовать очередь для внешних вызовов, следует установить переадресацию входящих вызовов на этот номер.
Динамические агенты используют этот номер, чтобы начать / закончить прием вызовов из очереди. Для начала приема звонков динамический агент должен набрать номер очереди и звездочку, для окончания – номер очереди и две звездочки, например,123 звездочка и 123 две звездочки, и далее следовать голосовым инструкциям автоинформатора.
- Название очереди – название, назначенное для очереди.
- Пароль очереди – пароль для ограничения доступа в очередь абонентов и операторов колл-центра. Необязательный параметр, может быть пустым.
- Префикс для CID – вы можете добавить префикс для CID входящего вызова, поступающего в эту очередь. Например, если вы укажете префикс «Менеджеры:», то звонок от абонента Иванов будет отображаться как «Менеджеры:Иванов». Необязательный параметр, может быть пустым.
- Префикс индикации времени ожидания (Нет) – если установлен в “Да”, имя абонента (CID name) будет передано вместе с суммарным временем ожидания в очереди, чтобы оператор очереди был предупрежден заранее о том, как долго ожидал абонент. Сумма округляется до целых минут в форме Mnn: где nn - количество минут. Если звонок был перенаправлен, время ожидания будет отражать только время ожидания в этой очереди. Если звонок будет перенаправлен в другую очередь, значение времени ожидания обнулится.
- Дополнительная информация – информация в этом поле может быть использована для отправки специфических SIP-сообщений для подачи специальных вызывных сигналов на телефон (значение этого поля присваивается системной переменной ALERT INFO в протоколе SIP). В большинстве случаев параметр не используется.
- Статичные агенты – внутренние псевдономера, которые (условно) всегда подключены к очереди. Статичным агентам не нужно подключаться и отключаться от очереди. Укажите список номеров, по одному в строке, или выберите их из списка Выбрать номера. Можно включать номера других систем, а также любые другие внешние номера (которые будут маршрутизироваться согласно правилам исходящей маршрутизации).
Статичные агенты задаются в следующем формате: XXX, N
- XXX – телефонный номер агента.
- N – число, задающее порядок обработки очереди агентами. Вызовы из очереди сначала поступают агентам с меньшим N. Это число влияет на стратегию дозвона очереди (см. параметр Стратегия дозвона ниже). Например, если Стратегия дозвона = ringall и список Статичные агенты содержит значения, показанные на рисунке ниже, то вызовы из очереди сначала будут одновременно поступать на номера 101 и 102, а затем – на номера 103 и 104.
Блок Опции очереди:
- Приветствие агенту (Нет) – приветствие, которое воспроизводится агенту, прежде чем тот соединится с абонентом, стоящим в очереди, например, «Звонок из очереди Менеджеры» или «Звонок из очереди Службы поддержки».
Приветствия создаются на странице Записи в системе (см. раздел Запись).
- Сообщение при попадании (Нет) – приветствие, которое воспроизводится вызывающему абоненту один раз при попадании в очередь. Приветствия создаются на странице Записи в системе (см. раздел Запись).
- Класс Музыки в режиме ожидания (inherit) – музыка или рекламное сообщение, которое воспроизводится вызывающему абоненту, пока он ожидает в очереди (см. раздел Мелодии в режиме ожидания). Выберите «inherit» (наследовать) если хотите использовать ту же запись Музыки в ожидании, которая указана в параметрах входящей маршрутизации.
- Просто гудок вызова (не установлен) – если этот флажок установлен, значения параметров Сообщение при попадании и Класс Музыки в режиме ожидания игнорируются, а вызывающему абоненту, пока он стоит в очереди, подаются гудки.
- Время ожидания, максимально (Неограниченно) – время в секундах, в течение которого вызывающий абонент будет находиться в очереди, прежде чем ему будет предложено перезвонить позднее.
- Позвонивших, максимально (0) – максимальное число ожидающих в очереди (0 – неограниченно).
- Попадать в пустую (Да) – для выбора доступны следующие значения:
- Да – разрешить входящим вызовам попадать в очередь, которая не обслуживается ни одним агентом (оператором), т.е. если для очереди не зарегистрировано ни одного агента, ни статического, ни динамического. Вы можете проверить состояние очереди, выполнив команду Queue show <XXX> (см. раздел Командная строка).
- Нет – запретить входящим вызовам попадать в очередь, если очередь не обслуживается ни одним агентом или если все агенты, обслуживающие очередь, недоступны.
- Ограничено – запретить входящим вызовам попадать в очередь, если очередь не обслуживается ни одним агентом; разрешить попадать в очередь, если все агенты, обслуживающие очередь, недоступны.
- Покидать, если пустая (Нет) – для выбора доступны следующие значения:
- Да – разрешить ожидающим вызовам удаляться из очереди, которая не обслуживается ни одним агентом (оператором), т.е. если для очереди не зарегистрировано ни одного агента, ни статического, ни динамического. Вы можете проверить состояние очереди, выполнив команду Queue show <XXX> (см. раздел Командная строка).
- Нет – запретить ожидающим вызовам удаляться из очереди, если очередь не обслуживается ни одним агентом или если все агенты, обслуживающие очередь, недоступны.
- Ограничено – запретить ожидающим вызовам удаляться из очереди, если очередь не обслуживается ни одним агентом; разрешить удаляться из очереди, если все агенты, обслуживающие очередь, недоступны.
- Стратегия дозвона (ringall) – стратегия дозвона операторам, обслуживающим очередь. Для выбора доступны следующие стратегии:
- ringall – звонят сразу все телефоны у всех операторов, пока кто либо один не ответит (значение по умолчанию),
- roundrobin – звонок поступает любому доступному оператору,
- leastrecent – звонок поступает наименее занятому оператору в этой очереди,
- fewestcalls – звонок поступает оператору с наименьшим числом законченных разговоров,
- random – звонок поступает любому оператору случайным образом,
- rrmemory – звонок поступает любому доступному оператору, но с учётом того, кто отвечал на последний звонок.
- Таймаут оператора (15 секунд) – время в секундах, в течение которого вызов будет поступать на телефон оператора, после которого поступит сообщение о не ответе. Значение, заданное в этом списке, может дополнительно ограничиваться следующими параметрами (если эти параметры имеют меньшие значения):
- Параметром Как долго звонит внутреннего номера, если у внутреннего номера включена голосовая почта (см. раздел Внутренние номера).
- Параметром Время звонка в общих параметрах АТС (см. раздел Настройки АТС).
- Повторить (5 секунд) – период времени (в секундах), спустя который будет повторена попытка позвонить на телефоны операторов, обслуживающих очередь, если вызов не был принят ни одним оператором. Если выбран вариант “Не повторять”, звонок будет направлен из очереди по направлению, установленному в параметре Направление при не ответе. Звонок будет переведен на это направление после срабатывания тайм-аута у первого оператора, без перехода на второго оператора.
- Передышка (0 секунд) – период времени в секундах, спустя который следующий вызов из очереди будет направлен оператору после успешного завершения предыдущего вызова (0 – отсутствие передышки).
- Запись разговоров (Нет) – параметр записи разговоров вызовов, поступающих в очередь:
- если установлено значение “Да”, разговоры вызовов, поступающих операторам очереди, будут записываться.
- если установлено значение “Нет”, при поступлении вызова из очереди статичному агенту запись разговоров будет производиться согласно опциям записи, установленным на внутреннем номере статичного агента (см. раздел Внутренние номера). При поступлении вызова из очереди динамическому агенту опции записи, назначенные на его внутреннем номере, не учитываются.
Сделанные записи разговоров можно прослушать на странице Записанные сообщения (см. раздел Записанные сообщения).
- Событие при звонке (Нет) – зарезервирован для будущих версий.
- Статус ожидающего (Нет) – зарезервирован для будущих версий.
- Пропускать занятых операторов (Нет) – если установлено значение “Да”, то операторы, находящиеся в разговоре (если их внутренний номер возвращает статус “Занято”), будут пропущены. Этот параметр облегчает реализацию сценариев серийного поиска свободных операторов при использовании ими функций “Ожидание вызова” и многоканальных телефонов.
- Вес очереди (0) – позволяет присваивать “вес” очереди, изменяя ее приоритет. Если оператор обслуживает две и более очереди, первым ему будет направлен звонок из очереди с большим приоритетом.
- Автозаполнение (не установлен) – если флажок установлен и работают несколько операторов, АТС направит по одному звонку всем ожидающим операторам (в зависимости от стратегии дозвона). В противном случае звонок, стоящий согласно приоритету в начале очереди, поступает всем доступным операторам.
- Фильтр регулярных выражений для операторов – фильтр регулярных выражений для ограничения авторизации операторов. Если в поле введено регулярное выражение, оператор с номером телефона, не подходящим под его шаблон, не может быть авторизован в системе.
Блок Сообщения о номере в очереди:
- Частота (0) – частота, с которой ожидающему в очереди абоненту воспроизводятся сообщения о его номере (месте) в очереди и времени ожидания (0 – не воспроизводить сообщения).
- Сообщать номер в очереди (Нет) – установите значение “Да”, если хотите, чтобы ожидающему в очереди абоненту сообщалось о его номере в очереди.
- Сообщения о времени ожидания (Нет) – установите значение “Да”, если вы хотите, чтобы ожидающему в очереди абоненту периодически сообщалось о времени ожидания в очереди. Установите значение “Один раз”, чтобы информация о времени ожидания в очереди сообщалась только один раз. Информация о времени ожидания не сообщается, если оно составляет менее 1 минуты.
Блок Периодичность сообщений:
- Возможность выйти из меню (Нет) – вы можете установить интерактивное меню, в которое будут попадать вызовы, ожидающие в очереди. Это интерактивное меню должно допускать варианты выбора 0, 1, или 2. Частота воспроизведения этого меню устанавливаются в параметре Частота повторений.
- Частота повторений (0 секунд) – частота воспроизведения интерактивного меню, в которое попадет ожидающий в очереди вызов (0 – не воспроизводить интерактивное меню).
3. В блоке Направление при неответе выберите направление, на которое будет переведен вызов, если ни один из операторов очереди не ответил (см. раздел Выбор направления).
4. Нажмите на кнопку Применить изменения. В списке в правой части страницы появится созданная очередь. В верхней части страницы появится ссылка Применить изменения конфигурации на розовом фоне.
5. Нажмите на ссылку Применить изменения конфигурации, чтобы сделанные изменения вступили в силу.
5.1.16.2 Изменение параметров очереди
Чтобы изменить параметры очереди, выполните следующие действия:
- 1. Нажмите на ссылку с названием очереди, находящуюся в правой части страницы. Откроется страница с параметрами выбранной очереди.
- 2. Измените значения параметров очереди. Состав и значения параметров идентичны описанным в разделе Добавление очереди.
- 3. Нажмите на кнопку Применить изменения. В верхней части страницы появится ссылка Применить изменения конфигурации на розовом фоне.
- 4. Нажмите на ссылку Применить изменения конфигурации, чтобы сделанные изменения вступили в силу.
5.1.16.3 Удаление очереди
Чтобы удалить очередь, выполните следующие действия:
- 1. Нажмите на ссылку с названием очереди, находящуюся в правой части страницы. Откроется страница с параметрами выбранной очереди.
- 2. Нажмите на кнопку Удалить очередь. Выбранная очередь будет удалена из списка. В верхней части страницы появится ссылка Применить изменения конфигурации на розовом фоне.
- 3. Нажмите на ссылку Применить изменения конфигурации, чтобы сделанные изменения вступили в силу.
5.1.17 Группы вызова
На этой странице вы можете создавать группы вызова для автоматического распределения входящих вызовов. Каждая группа вызова имеет свой внутренний номер. Вызовы, поступающие на номер группы вызова, распределяются по списку абонентов группы вызова согласно ее параметрам. Группы вызова удобно использовать, например, для распределения входящих звонков между сотрудниками, работающими в одном отделе организации. Чтобы открыть страницу Группы вызова, нажмите на ссылку Группы в левой части страницы.
5.1.17.1 Добавление группы вызова
Чтобы добавить новую группу вызова, выполните следующие действия:
1. Нажмите на ссылку Добавить группу вызова, находящуюся в правой части страницы.
2. Установите значения следующих параметров:
- Номер группы вызова – внутренний номер, назначенный группе вызова.
- Описание группы – название группы вызова.
- Стратегия дозвона (ringall) – вы можете установить следующие значения стратегии дозвона:
- ringall – звонят все доступные номера из списка, пока один из них не ответит.
- hunt – звонок поступает на любой доступный из номеров, затем последовательно проходит по списку.
- memoryhunt – звонит первый внутренний номер в списке, затем первый и второй, затем первый, второй и третий в списке, и так далее.
- Стратегии*-prim – эти стратегии работают так же, как и стратегии без суффикса prim, за следующими исключениями:
- Если первый номер в списке занят, следующие по списку номера не будут звонить.
- Поведение стратегии зависит от состояния режима “Не беспокоить” и функции “Переадресация” на первом внутреннем номере списка:
- Если у первого номера в списке включен режим “Не беспокоить”, он не будет звонить, и вызов будет завершен.
- Если включена переадресация, вызов перенаправляется на номер переадресации, если он не занят. На остальные номера списка звонок в этом случае не подается. Если номер переадресации занят или если переадресация отключена, звонок будет подаваться на остальные номера в списке.
В стратегии memoryhunt-prim список не будет обзваниваться только в случае, если на первом номере из списка включен режим “Не беспокоить”. Состояние функции “Переадресация” на первом номере на поведение этой стратегии не влияет.
- firstavailable – звонит первый доступный телефон из списка. Если у телефона включена функция ожидания вызова (Call Waiting), он будет считаться доступным, даже если он уже находится в режиме разговора. Если функция ожидания вызова выключена, будет произведен поиск следующего доступного телефона из списка.
- firstnotonphone – звонит первый незанятый телефон из списка. Параметры функции ожидания вызова (Call Waiting) игнорируются. Если телефон находится в режиме разговора, он не будет звонить.
- Время вызова (20) – время в секундах, в течение которого телефоны группы будут звонить. Для всех стратегий типа *hunt это время составляет время звонка на каждый из телефонов, входящих в серию. Максимальное значение, которое вы можете установить – 60 сек.
- Список внутренних номеров – перечислите номера, по одному в строке, или выберите их из списка Выбрать номера. В список можно включать фактические внутренние номера. Номера из других удалённых систем, внешние номера, другие группы вызова или очереди следует указывать с символом “#” в качестве суффикса.
Например: 2448089# означает набор номера 2448089 на любом внешнем транке, попадающем в правила исходящей маршрутизации.
- Приветствие (Нет) – сообщение, которое будет воспроизведено для вызывающего абонента, прежде чем вызов будет переведен в эту группу (см. раздел Запись).
- Использовать Музыку в режиме ожидания – если выбран пункт с названием мелодии, вызывающему абоненту вместо сигнала контроля посылки вызова подается музыкальный сигнал (см. раздел Мелодии в режиме ожидания).
- Префикс CID – вы можете установить префикс для звонков в группу телефонов, перечисленных в списке. Например, это может быть группа менеджеров по продажам. Если установить для этой группы префикс «Sales:», при звонке от абонента этой группы, например John Doe, на дисплее будет отображаться Sales:John Doe. Необязательный параметр, может быть пустым.
- Дополнительная информация – информация в этом поле может быть использована для отправки специфических SIP-сообщений для подачи специальных вызывных сигналов на телефон (значение этого поля присваивается системной переменной ALERT INFO в протоколе SIP). В большинстве случаев параметр не используется.
- Игнорировать установки форварда звонков (CF) (не установлен) – если флажок установлен, параметры переадресации любого вида (безусловной, в состояниях “Занято” и “Неотвечен/Недоступен”) игнорируются для номеров, которые не завершаются символом #. Для номеров, которые завершаются символом #, переадресация выполняется.
- Пропускать занятого оператора (не установлен) – если флажок установлен, вызов не будет поступать на номера в состоянии “Занято”. Мультиканальные телефоны и номера с включенной функцией “Ожидание вызова” не будут принимать звонок и в стратегиях типа hunt звонок перейдёт к следующему номеру по списку.
3. В блоке Направление, если никто не ответил выберите направление, на которое будет переведен вызов, если ни один из номеров списка группы вызова не ответил (см. раздел Выбор направления).
4. Нажмите на кнопку Применить изменения. В списке в правой части страницы появится созданная группа вызова. В верхней части страницы появится ссылка Применить изменения конфигурации на розовом фоне.
5. Нажмите на ссылку Применить изменения конфигурации, чтобы сделанные изменения вступили в силу.
5.1.17.2 Изменение параметров группы вызова
Чтобы изменить параметры группы вызова, выполните следующие действия:
- 1. Нажмите на ссылку с названием группы вызова, находящуюся в правой части страницы. Откроется страница с параметрами выбранной группы вызова.
- 2. Измените значения параметров группы вызова. Состав и значения параметров идентичны описанным в разделе Добавление группы вызова.
- 3. Нажмите на кнопку Применить изменения. В верхней части страницы появится ссылка Применить изменения конфигурации на розовом фоне.
- 4. Нажмите на ссылку Применить изменения конфигурации, чтобы сделанные изменения вступили в силу.
5.1.17.3 Удаление группы вызова
Чтобы удалить группу вызова, выполните следующие действия:
- 1. Нажмите на ссылку с названием группы вызова, находящуюся в правой части страницы. Откроется страница с параметрами выбранной группы вызова.
- 2. Нажмите на кнопку Удалить группу. Выбранная группа вызова будет удалена из списка. В верхней части страницы появится ссылка Применить изменения конфигурации на розовом фоне.
- 3. Нажмите на ссылку Применить изменения конфигурации, чтобы сделанные изменения вступили в силу.
5.1.17.4 Запись разговоров в группе вызова
Разговоры вызовов, поступающих в группу вызова, могут быть записаны. Запись разговоров группы вызова производится в соответствии с опциями записи, установленными на первом внутреннем номере в списке группы вызова, который считается руководителем этой группы (см. раздел Внутренние номера). Например, если у руководителя группы установлено Запись входящих=”Всегда”, запись разговоров будет производиться независимо от того, какой из операторов очереди принял вызов и принял ли вообще. Сделанные записи разговоров можно прослушать на странице Записанные сообщения (см. раздел Записанные сообщения)
5.1.18 Правила по времени
На странице Правила по времени вы можете создавать временные правила, позволяющие изменить сценарий обработки входящих вызовов в зависимости от времени суток. Временные правила создаются на основе временных групп, которые определяют временные интервалы правил. Для создания временных правил необходимо наличие в системе, по меньшей мере, одной временной группы.
5.1.18.1 Добавление временного правила
Чтобы добавить новое временное правило, выполните следующие действия:
1. Нажмите на ссылку Добавить временное правило, находящуюся в правой части страницы.
2. Установите значения следующих параметров:
- Название Правила по времени – название временного правила.
- Временная группа – временная группа для данного временного правила.
Добавление временного правила
- Направление, если звонок отвечает Правилу по времени – направление, на которое будет направлен вызов, если он отвечает временному правилу (см. раздел Выбор направления).
- Направление, если звонок не отвечает Правилу по времени – направление, на которое будет направлен вызов, если он не отвечает временному правилу (см. раздел Выбор направления).
3. Нажмите на кнопку Применить изменения. В списке в правой части страницы появится созданное временное правило. В верхней части страницы появится ссылка Применить изменения конфигурации на розовом фоне.
4. Нажмите на ссылку Применить изменения конфигурации, чтобы сделанные изменения вступили в силу.
5.1.18.2 Изменение временного правила
Чтобы изменить временное правило, выполните следующие действия:
- 1. Нажмите на ссылку с названием временного правила, находящуюся в правой части страницы. Откроется страница с параметрами выбранного временного правила.
- 2. Измените значения параметров временного правила. Состав и значения параметров идентичны описанным в разделе Добавление временного правила. Вы можете также перейти на страницу с параметрами временной группы, выбранной для правила, по ссылке Переправить в текущую временную группу.
- 3. Нажмите на кнопку Применить изменения. В верхней части страницы появится ссылка Применить изменения конфигурации на розовом фоне.
- 4. Нажмите на ссылку Применить изменения конфигурации, чтобы сделанные изменения вступили в силу.
5.1.18.3 Удаление временного правила
Чтобы удалить временное правило, выполните следующие действия:
- 1. Нажмите на ссылку с названием временного правила, находящуюся в правой части страницы. Откроется страница с параметрами выбранного временного правила.
- 2. Нажмите на ссылку Удалить Правило по времени.
- 3. Выбранное временное правило будет удалено из списка. В верхней части страницы появится ссылка Применить изменения конфигурации на розовом фоне.
- 4. Нажмите на ссылку Применить изменения конфигурации, чтобы сделанные изменения вступили в силу.
5.1.19 Временные группы
На этой странице вы можете создавать временные группы, которые определяют временные интервалы для работы временных правил (см. раздел Правила по времени). Временная группа состоит из одного или нескольких временных интервалов. Для каждого интервала задаются время, день недели, день месяца и месяц начала и окончания.
5.1.19.1 Добавление временной группы
Чтобы добавить новую временную группу, выполните следующие действия:
1. Нажмите на ссылку Добавить Временную группу, находящуюся в правой части страницы.
2. Установите значения следующих параметров:
- Описание – название временной группы.
- Время начала – время начала временного интервала группы. Для удобства в правой части страницы выводится точное время, установленное на АТС.
- Время окончания – время окончания временного интервала группы.
- День недели, начало – день недели, в который начинается временной интервал группы.
- День недели, окончание – день недели, в который заканчивается временной интервал группы.
- День месяца, начало – день месяца, в который начинается временной интервал группы.
- День месяца, окончание – день месяца, в который заканчивается временной интервал группы.
- Месяц, начало – месяц, в котором начинается временной интервал группы.
- Месяц, окончание – месяц, в котором заканчивается временной интервал группы.
3. Нажмите на кнопку Применить. В списке в правой части страницы появится созданная временная группа. В верхней части страницы появится ссылка Применить изменения конфигурации на розовом фоне.
4. Нажмите на ссылку Применить изменения конфигурации, чтобы сделанные изменения вступили в силу.
5.1.19.2 Изменение временной группы
Чтобы изменить временную группу, выполните следующие действия:
- 1. Нажмите на ссылку с названием временной группы, находящуюся в правой части страницы. Откроется страница с параметрами выбранной временной группы.
- 2. Измените значения параметров временной группы. Состав и значения параметров идентичны описанным в разделе Добавление временной группы.
- 3. Если требуется, добавьте или удалите интервалы временной группы.
- Чтобы добавить интервал, установите значения в пустых полях нового интервала в нижней части страницы.
- Чтобы удалить интервал, установите для всех полей интервала пустое значение “-”.
4. Нажмите на кнопку Применить. В верхней части страницы появится ссылка Применить изменения конфигурации на розовом фоне.
5. Нажмите на ссылку Применить изменения конфигурации, чтобы сделанные изменения вступили в силу.
5.1.19.3 Удаление временной группы
Чтобы удалить временную группу, выполните следующие действия:
- 1. Нажмите на ссылку с названием временной группы, находящуюся в правой части страницы. Откроется страница с параметрами выбранной временной группы.
- 2. Нажмите на ссылку Удалить временную группу.
- 3. Выбранная временная группа будет удалена из списка. В верхней части страницы появится ссылка Применить изменения конфигурации на розовом фоне.
- 4. Нажмите на ссылку Применить изменения конфигурации, чтобы сделанные изменения вступили в силу.
5.1.20 Конференции
Модуль Конференции позволяет организовывать конференции – соединения с одновременным количеством участников больше двух. Каждой конференции присваивается внутренний номер для доступа к ней. Чтобы войти в конференцию, участники должны набрать этот номер и PIN-код пользователя (если он установлен). Один из участников может быть организатором конференции. Организатор конференции при подключении должен ввести PIN-код организатора. Если установлена опция Ждать организатора, конференция не может начаться, пока организатор не подключится к ней. На странице Конференции вы можете создавать конференции и настраивать их параметры.
5.1.20.1 Добавление конференции
Чтобы добавить новую конференцию, выполните следующие действия:
1. Нажмите на ссылку Добавить конференцию, находящуюся в правой части страницы.
2. Установите значения следующих параметров:
Блок Добавить конференцию:
- Номер конференции – внутренний номер для доступа в конференцию.
- Название конференции – название, присвоенное конференции.
- PIN пользователя – PIN-код, который должны набрать участники, чтобы войти в конференцию. Необязательный параметр, может быть пустым.
- PIN администратора – PIN-код организатора конференции. Необязательный параметр, может быть пустым.
Блок Опции конференции:
- Сообщение при подключении (Нет) – выберите сообщение из списка, если хотите, чтобы оно воспроизводилось участнику при подключении к конференции. Сообщения создаются в разделе Записи в системе (см. раздел Запись). Выберите “Нет”, если хотите, чтобы при подключении подавался только звуковой сигнал.
- Ждать организатора (Нет) – выберите “Да”, если хотите, чтобы конференция не начиналась до тех пор, пока в нее не войдет организатор (участник, набравший PIN-код организатора). В этом случае параметр PIN администратора не может быть пустым.
- Тихий режим (Нет) – выберите “Да”, если хотите, чтобы подключение / отключение участников происходило без воспроизведения сообщений и звуковых сигналов.
- Количество участников (Нет) – выберите “Да”, если хотите, чтобы при подключении нового участника объявлялось количество участников в конференции.
- Участник подключился/отключился (Нет) – выберите “Да”, если хотите, чтобы при подключении / отключении участников от конференции всем участникам конференции подавалось голосовое сообщение об этом.
- Музыка в режиме ожидания (Нет) – выберите “Да”, если хотите, чтобы во время ожидания начала конференции участники слушали музыку.
- Разрешить меню (Нет) – выберите “Да”, если хотите разрешить участникам во время конференции входить в меню при нажатии кнопки “*”. В этом меню участники могут выполнять дополнительные действия: включать / отключать собственный микрофон, регулировать громкость звука и т.д.
- Записывать конференцию (Нет) – выберите “Да”, если хотите, чтобы содержание конференции записывалась.
3. Нажмите на кнопку Применить изменения. В списке в правой части страницы появится название созданной конференции. В верхней части страницы появится ссылка Применить изменения конфигурации на розовом фоне.
4. Нажмите на ссылку Применить изменения конфигурации, чтобы сделанные изменения вступили в силу.
5.1.20.2 Изменение параметров конференции
Чтобы изменить параметры конференции, выполните следующие действия:
- 1. Нажмите на ссылку с названием конференции, находящуюся в правой части страницы. Откроется страница с параметрами выбранной конференции.
- 2. Измените значения параметров конференции. Состав и значения параметров идентичны описанным в разделе Добавление конференции.
- 3. Нажмите на кнопку Применить. В верхней части страницы появится ссылка Применить изменения конфигурации на розовом фоне.
- 4. Нажмите на ссылку Применить изменения конфигурации, чтобы сделанные изменения вступили в силу.
5.1.20.3 Удаление конференции
Чтобы удалить конференцию, выполните следующие действия:
- 1. Нажмите на ссылку с названием конференции, находящуюся в правой части страницы. Откроется страница с параметрами выбранной конференции.
- 2. Нажмите на ссылку Удалить конференцию <Название конференции>.
- 3. Выбранная конференция будет удалена из списка. В верхней части страницы появится ссылка Применить изменения конфигурации на розовом фоне.
- 4. Нажмите на ссылку Применить изменения конфигурации, чтобы сделанные изменения вступили в силу.
5.1.21 Дополнительные приложения
С помощью модуля Дополнительные приложения вы можете создавать новые сервисные коды, с помощью которых можно попадать в различные направления, доступные в АТС (такие как интерактивные меню, DISA и т.д.). Дополнительные приложения могут использоваться:
- внутренними номерами АТС в качестве дополнительных сервисных функций;
- в дополнительных направлениях для построения различных сценариев обработки вызовов (см. раздел Дополнительные направления).
5.1.21.1 Добавление дополнительного приложения
Чтобы добавить новое дополнительное приложение, выполните следующие действия:
1. Нажмите на ссылку Добавить Дополнительное приложение, находящуюся в правой части страницы.
2. Установите значения следующих параметров:
- Описание – название дополнительного приложения.
- Сервисный код – сервисный код или внутренний номер, назначенный для дополнительного приложения. Может быть отредактирован на странице Сервисные коды (см. раздел Сервисные коды).
- Статус опции – статус приложения: Включен – активировано, Выключен – отключено.
3. Выберите в блоке Направление направление, по которому перейдет вызов после набора номера, назначенного дополнительному приложению (см. раздел Выбор направления).
4. Нажмите на кнопку Применить изменения. В списке в правой части страницы появится название созданного дополнительного приложения. В верхней части страницы появится ссылка Применить изменения конфигурации на розовом фоне.
5. Нажмите на ссылку Применить изменения конфигурации, чтобы сделанные изменения вступили в силу.
5.1.21.2 Изменение параметров дополнительного приложения
Чтобы изменить параметры дополнительного приложения, выполните следующие действия:
- 1. Нажмите на ссылку с названием дополнительного приложения, находящуюся в правой части страницы. Откроется страница с параметрами выбранного дополнительного приложения.
- 2. Измените значения параметров дополнительного приложения. Состав и значения параметров идентичны описанным в разделе Добавление дополнительного приложения.
- 3. Нажмите на кнопку Применить. В верхней части страницы появится ссылка Применить изменения конфигурации на розовом фоне.
- 4. Нажмите на ссылку Применить изменения конфигурации, чтобы сделанные изменения вступили в силу.
5.1.21.3 Удаление дополнительного приложения
Чтобы удалить дополнительное приложение, выполните следующие действия:
- 1. Нажмите на ссылку с названием дополнительного приложения, находящуюся в правой части страницы. Откроется страница с параметрами выбранного дополнительного приложения.
- 2. Нажмите на кнопку Удалить.
- 3. Выбранное дополнительное приложение будет удалено из списка. В верхней части страницы появится ссылка Применить изменения конфигурации на розовом фоне.
- 4. Нажмите на ссылку Применить изменения конфигурации, чтобы сделанные изменения вступили в силу.
5.1.22 Мелодии в режиме ожидания
На странице Мелодия в режиме ожидания вы можете добавлять категории музыки и загружать в них файлы с музыкальными записями. Эти записи могут использоваться в качестве мелодий, воспроизводимых вызывающему абоненту в режиме ожидания в различных приложениях АТС (например, в интерактивном меню). По умолчанию в системе существует одна категория музыки с именем по умолчанию. Чтобы открыть страницу Мелодия в режиме ожидания, нажмите на ссылку Мелодия в левой части страницы.
5.1.22.1 Добавление категории музыки
Чтобы добавить новую категорию музыки, выполните следующие действия:
1. Нажмите на ссылку Добавить категорию музыки, находящуюся в правой части страницы.
2. Введите в поле Название категории название новой категории музыки.
3. Нажмите на кнопку Применить изменения. В списке в правой части страницы появится имя созданной категории музыки. В верхней части страницы появится ссылка Применить изменения конфигурации на розовом фоне.
4. Нажмите на ссылку Применить изменения конфигурации, чтобы сделанные изменения вступили в силу.
После того, как вы добавили категорию музыки, вы можете отредактировать ее, добавив в категорию музыкальные файлы и установив параметры воспроизведения.
5.1.22.2 Редактирование категории музыки
Чтобы отредактировать категорию музыки, выполните следующие действия:
- 1. Нажмите на ссылку с названием категории музыки, находящуюся в правой части страницы. Откроется страница с параметрами выбранной категории музыки.
- 2. Загрузите музыкальные файлы в категорию музыки. Для того чтобы загрузить файлы, для каждого из них выполните следующие действия:
- a) Нажмите на кнопку Обзор и выберите файл для загрузки на диске вашего компьютера. Поддерживается загрузка файлов формата WAV или MP3.
- b) Выберите из раскрывающегося списка Настройка громкости значение, на которое будет повышена или понижена громкость музыкальной записи после загрузки файла. Если хотите, чтобы громкость осталась без изменений, оставьте значение Volume 100%.
- c) Нажмите на кнопку Загрузить. Не обновляйте страницу, пока файл не будет загружен. По окончании загрузки файла страница обновится автоматически. Загруженный файл появится в списке страницы. К имени файла будет добавлен суффикс orig_. Файлы формата MP3 при загрузке конвертируются в WAV.
Чтобы удалить музыкальный файл из списка, нажмите на значок в строке с файлом. 
3. Задайте порядок воспроизведения музыкальных файлов в категории:
- Если вы хотите, чтобы музыкальные файлы категории воспроизводились в случайном порядке, нажмите на кнопку Случайная выборка при воспроизведении / Отменить случайное воспроизведение.
- Если вы хотите отменить случайное и установить последовательное воспроизведение, нажмите на кнопку Случайная выборка при воспроизведении / Отменить случайное воспроизведение еще раз.
4. После внесения изменений в верхней части страницы появится ссылка Применить изменения конфигурации на розовом фоне. Нажмите эту на ссылку, чтобы сделанные изменения вступили в силу.
5.1.22.3 Удаление категории музыки
Чтобы удалить категорию музыки, выполните следующие действия:
- 1. Нажмите на ссылку с именем категории музыки, находящуюся в правой части страницы. Откроется страница с параметрами выбранной категории музыки.
- 2. Нажмите на ссылку Удалить категорию музыки <Имя категории>. Выбранная категория музыки будет удалена из списка. В верхней части страницы появится ссылка Применить изменения конфигурации на розовом фоне.
- 3. Нажмите на ссылку Применить изменения конфигурации, чтобы сделанные изменения вступили в силу.
5.1.23 Установка PIN
На странице Списки PIN-кодов вы можете создавать списки PIN-кодов для организации доступа к специальным исходящим маршрутам с ограниченными правами (см. раздел Исходящие маршруты). Введенные PIN-коды могут записываться в журнал звонков.
5.1.23.1 Добавление списка PIN-кодов
Чтобы добавить новый список PIN-кодов, выполните следующие действия:
1. Нажмите на ссылку Добавить список PIN-кодов, находящуюся в правой части страницы.
2. Установите значения следующих параметров:
- Описание – название списка PIN-кодов.
- Записывать в CDR – установить этот флажок, если вы хотите, чтобы введенные PIN-коды из этого списка записывались в журнал звонков (CDR) для детализации.
- Список PIN – введите список PIN-кодов, по одному в строке.
3. Нажмите на кнопку Применить изменения. В списке в правой части страницы появится имя созданного списка PIN-кодов. В верхней части страницы появится ссылка Применить изменения конфигурации на розовом фоне.
4. Нажмите на ссылку Применить изменения конфигурации, чтобы сделанные изменения вступили в силу.
5.1.23.2 Изменение списка PIN-кодов
Чтобы изменить список PIN-кодов, выполните следующие действия:
- 1. Нажмите на ссылку с названием списка PIN-кодов, находящуюся в правой части страницы. Откроется страница с параметрами выбранного списка PIN-кодов.
- 2. Измените значения параметров списка PIN-кодов. Состав и значения параметров идентичны описанным в разделе Добавление списка PIN-кодов.
- 3. Нажмите на кнопку Применить изменения. В верхней части страницы появится ссылка Применить изменения конфигурации на розовом фоне.
- 4. Нажмите на ссылку Применить изменения конфигурации, чтобы сделанные изменения вступили в силу.
5.1.23.3 Удаление списка PIN-кодов
Чтобы удалить список PIN-кодов, выполните следующие действия:
- 1. Нажмите на ссылку с названием списка PIN-кодов, находящуюся в правой части страницы. Откроется страница с параметрами выбранного списка PIN-кодов.
- 2. Нажмите на кнопку Удалить список PIN-кодов. Выбранный список PIN-кодов будет удален. В верхней части страницы появится ссылка Применить изменения конфигурации на розовом фоне.
- 3. Нажмите на ссылку Применить изменения конфигурации, чтобы сделанные изменения вступили в силу.
5.1.24 Пейджинг и интерком
Функция “Пейджинг” (или “Интерком”) позволяет посылать на номера или группы номеров (пейджинг-группы) специальные интерком-вызовы. Телефон, получивший интерком-вызов, автоматически снимает трубку в режиме спикерфона. Эту функцию удобно использовать для громкоговорящей или экстренной связи. Интерком-вызовы способны обрабатывать только телефоны, поддерживающие эту функцию. Интерком-вызов осуществляется набором сервисного кода *80 (значение по умолчанию) вместе с номером абонента или группы, например *80100 или *80600. Абоненты могут запрещать / разрешать вызывать себя по интеркому с помощью соответствующих сервисных кодов (по умолчанию *54 и *55, см. раздел Сервисные коды: Оповещения и интерком). На странице Пейджинг и интерком вы можете создавать пейджинг-группы и настраивать их параметры.
5.1.24.1 Добавление пейджинг-группы
Чтобы добавить новую пейджинг-группу, выполните следующие действия:
1. Нажмите на ссылку Добавить пейджинг-группу, находящуюся в правой части страницы.
2. Установите значения следующих параметров:
- Внутренний номер для пейджинга – внутренний номер, присвоенный пейджинг- группе.
- Описание группы – имя пейджинг-группы.
- Список устройств – внутренние номера, входящие в пейджинг-группу. Отметьте внутренние номера, которые вы хотите включить в пейджинг-группу, одновременно нажимая клавишу Ctrl и левую кнопку мыши.
- Форсировать, если занят – если этот флажок установлен, номерам пейджинг-группы будет подаваться интерком-вызов, даже если они находятся в разговоре. Текущие разговоры при этом прерываются. Этот параметр удобно использовать для экстренных интерком-вызовов.
- Дуплекс – по умолчанию связь при интерком-вызовах является односторонней, вызываемые абоненты могут только слушать. Установите этот флажок, чтобы разрешить двустороннюю (дуплексную) связь с номерами, входящими в пейджинг- группу.
- Дефолтная пейджинг-группа – АТС может иметь одну дефолтную пейджинг-группу, в которую могут автоматически включаться / исключаться новые номера при их создании или редактировании (в зависимости от параметра Дефолтная пейджинг-группа внутренних номеров, см. раздел Внутренние номера). Установите этот флажок, если вы хотите назначить пейджинг-группу дефолтной. При этом если в АТС уже была назначена дефолтная пейджинг-группа, она перестает быть дефолтной.
3. Нажмите на кнопку Применить изменения. В списке в правой части страницы появится имя созданной пейджинг-группы. В верхней части страницы появится ссылка Применить изменения конфигурации на розовом фоне.
4. Нажмите на ссылку Применить изменения конфигурации, чтобы сделанные изменения вступили в силу.
5.1.24.2 Изменение параметров пейджинг-группы
Чтобы изменить параметры пейджинг-группы, выполните следующие действия:
- 1. Нажмите на ссылку с названием пейджинг-группы, находящуюся в правой части страницы. Откроется страница с параметрами выбранной пейджинг-группы.
- 2. Измените значения параметров пейджинг-группы. Состав и значения параметров идентичны описанным в разделе Добавление пейджинг-группы.
- 3. Нажмите на кнопку Применить. В верхней части страницы появится ссылка Применить изменения конфигурации на розовом фоне.
- 4. Нажмите на ссылку Применить изменения конфигурации, чтобы сделанные изменения вступили в силу.
5.1.24.3 Удаление пейджинг-группы
Чтобы удалить пейджинг-группу, выполните следующие действия:
- 1. Нажмите на ссылку с названием пейджинг-группы, находящуюся в правой части страницы. Откроется страница с параметрами выбранной пейджинг-группы.
- 2. Нажмите на ссылку Удалить группу <Название пейджинг-группы>.
- 3. Выбранная пейджинг-группа будет удалена из списка. В верхней части страницы появится ссылка Применить изменения конфигурации на розовом фоне.
- 4. Нажмите на ссылку Применить изменения конфигурации, чтобы сделанные изменения вступили в силу.
5.1.25 Парковка вызовов
Функция парковки вызовов позволяет удержать (припарковать) текущий вызов в системе путем перевода вызова на заданный номер парковки (по умолчанию 70), а затем вернуться к вызову с другого телефона. Припаркованный вызов занимает один из выделенных слотов парковки. При выполнении парковки вызова система сообщает номер припаркованного вызова (например, 71). Зная этот номер, можно снять вызов с парковки, набрав номер парковки с любого другого телефона АТС и продолжить разговор. Вызовы могут находиться на парковке не больше заданного времени.
На странице Конфигурация парковки вы можете настроить параметры парковки вызовов.
Чтобы открыть страницу Конфигурация парковки, нажмите на ссылку Парковка в левой части страницы.
5.1.25.1 Изменение параметров парковки вызовов
Вы можете изменить следующие параметры парковки вызовов:
Блок Опции парковки вызовов:
- Активировать возможность парковки звонков – установите этот флажок, чтобы включить функцию парковки.
- Внутренний номер парковки – номер для вызова функции парковки.
- Количество слотов – количество слотов парковки, определяет максимальное количество одновременно припаркованных вызовов.
- Таймаут парковки – временной интервал, в течение которого вызовы находятся на парковке, после чего переводятся на направление, заданное в блоке Направления для забытых на парковке звонков.
- Блок Действия для забытых звонков:
- Специальная информация – специальные SIP-команды, которые передаются перед тем, как вызов перейдет по направлению для забытых вызовов. Эти команды содержат информацию о типе звонка, которая воспринимается некоторыми SIP-телефонами, и может использоваться, например, для специальной индикации забытых на парковке звонков.
- Префикс CID – Префикс перед CID, который будет отображаться при звонке прежде, чем он будет перенаправлен по направлению для забытых вызовов. Играет роль дополнительной информации для обслуживания забытых звонков на парковке.
- Приветствие – выберите сообщение, которое будет воспроизводиться вызывающему абоненту забытого на парковке вызова, перед тем, как вызов перейдет по направлению для забытых вызовов. Например: «Спасибо, что подождали на линии!”. Выберите “Нет”, если вы не хотите назначать сообщение.
5.1.26 Запись
На странице Записи в системе вы можете добавлять и записывать звуковые файлы, которые затем могут быть использованы как приветствия и другие информационные сообщения в приложениях АТС. Запись может состоять из одного или нескольких звуковых файлов.
Чтобы открыть страницу Записи в системе, нажмите на ссылку Запись в левой части страницы.
5.1.26.1 Добавление записи
Система предоставляет три способа добавления записей:
- Добавление записи с телефона. Запись надиктовывается с телефона.
- Добавление записи из звукового файла. Файл с записью загружается в виде звукового файла.
- Добавление записи на основе файла, сохраненного в системе. Запись создается путем выбора файла записи из числа сохраненных ранее в системе. Это могут быть загруженные ранее файлы или надиктованные абонентами записи.
Добавление записи с телефона
Чтобы добавить новую запись с телефона, выполните следующие действия:
1. Нажмите на ссылку Добавить запись, находящуюся в правой части страницы.
2. Введите в поле ввода ваш внутренний номер и нажмите на кнопку Дальше.
3. Наберите с вашего телефона сервисный код функции “Сохранить запись” (по умолчанию – *77) и надиктуйте сообщений записи. Для завершения записи нажмите #. После завершения вы можете прослушать сделанную запись, набрав сервисный код функции “Проверить запись” (по умолчанию - *99, см. раздел Сервисные коды: Запись).
4. Введите имя записи в поле Название для этой записи.
5. Нажмите на кнопку Сохранить. Новая запись с заданным именем появится в списке записей справа.
Добавление записи из звукового файла
Чтобы добавить новую запись из звукового файла, выполните следующие действия:
1. Нажмите на ссылку Добавить запись, находящуюся в правой части страницы.
2. Нажмите на кнопку Обзор и выберите звуковой файл на диске вашего компьютера.
3. Нажмите на кнопку Загрузить. Не обновляйте страницу, пока файл не будет загружен. По окончании загрузки файла страница обновится автоматически. На странице отобразится сообщение “Успешно загружен <Имя файла>”.
4. Введите имя записи в поле Название для этой записи.
5. Нажмите на кнопку Сохранить. Новая запись с заданным именем появится в списке записей справа.
Добавление записи на основе файла, сохраненного в системе
Чтобы добавить запись на основе файла, сохраненного в системе, нажмите на ссылку Встроенные записи, выберите из списка Выбрать системную запись желаемый файл записи и нажмите на кнопку Дальше.
Новая запись появится в списке записей справа. Имя новой записи будет совпадать с именем исходного файла.
5.1.26.2 Изменение записи
Чтобы изменить запись, выполните следующие действия:
1. Нажмите на ссылку с именем записи, находящуюся в правой части страницы. Откроется страница с параметрами выбранной записи.
2. Измените следующие параметры записи:
- Изменить название – имя записи.
- Описание – дополнительная информация о записи. Отображается как подсказка при выборе этой записи для использования в приложениях АТС (таких как очереди, автосекретарь и т.д.)
- Линк на сервисный код – если этот флажок установлен, запись можно напрямую изменять с помощью сервисного кода. Сервисный код указан рядом с флажком.
- Пароль на сервисный код – задайте пароль для защиты доступа к сервисному коду, который позволяет перезаписать запись. Необязательный параметр, может быть пустым.
- Файлы – измените, если необходимо, состав звуковых файлов записи:
- Чтобы заменить файл записи, выберите новый файл в раскрывающемся списке.
- Чтобы добавить файл к записи, выберите его в непустом раскрывающемся списке.
3. Нажмите на кнопку Сохранить. В верхней части страницы появится ссылка Применить изменения конфигурации на розовом фоне.
4. Нажмите на ссылку Применить изменения конфигурации, чтобы сделанные изменения вступили в силу.
5.1.26.3 Удаление записи
Чтобы удалить запись, выполните следующие действия:
1. Нажмите на ссылку с именем записи, находящуюся в правой части страницы. Откроется страница с параметрами выбранной записи.
2. Нажмите на ссылку Удалить запись. Выбранная запись будет удалена из списка. В верхней части страницы появится ссылка Применить изменения конфигурации на розовом фоне.
3. Нажмите на ссылку Применить изменения конфигурации, чтобы сделанные изменения вступили в силу.
5.1.27 Быстрый набор
На странице Быстрый набор отображается список быстрого набора – список номеров, которые могут быть вызваны с помощью коротких кодов быстрого набора (вместе с префиксом быстрого набора *0, см. раздел Сервисные коды: Функции быстрого набора). Список быстрого набора состоит из записей, каждая из которых задает соответствие между набираемым номером и кодом быстрого набора. Этот список быстрого набора является общим для всех абонентов АТС. Кроме того, каждый абонент АТС может создавать собственные коды быстрого набора. Пользовательские коды быстрого набора имеют приоритет над общими кодами: если код быстрого набора, созданный абонентом, уже существует в общем списке, при вводе абонентом этого кода (комбинацией *0<код>) будет набран соответствующий номер из списка абонента, а не из общего списка. По умолчанию список быстрого набора пуст. Вы можете добавлять в него телефонные номера по одному или импортировать список телефонных номеров из файла CSV.
5.1.27.1 Добавление или замена записи быстрого набора
Чтобы добавить новую запись быстрого набора или заменить существующую, введите информацию в следующих полях:
- Номер – номер телефона абонента.
- Имя – имя абонента.
- Код быстрого набора – цифровой код, который используется для вызова абонента вместе с префиксом быстрого набора *0.
- Установить быстрый набор – если этот флажок установлен, поле Код быстрого набора может быть пустым. В этом случае код быстрого набора будет создан автоматически.
После этого нажмите на кнопку Применить изменения. Новая запись быстрого набора появится в списке быстрого набора. Если запись быстрого набора с таким кодом уже существует в списке, данные этой записи будут заменены введенной информацией.
5.1.27.2 Изменение записи быстрого набора
Чтобы изменить данные у существующей записи быстрого набора, нажмите на ссылку Редактировать в строке с этой записью. Данные этой записи появятся в полях ввода. Измените данные записи и нажмите на кнопку Применить изменения.
5.1.27.3 Импортирование записей быстрого набора из файла CSV
Чтобы импортировать записи быстрого набора из файла файл CSV, нажмите на кнопку Обзор, выберите подготовленный файл средствами браузера и нажмите на кнопку Загрузить. Импортированные записи появятся в списке записей быстрого набора. Если записи быстрого набора с кодами, которые определены в файле, уже существует в списке, данные этих записей будут заменены информацией из файла. Строки файла CSV должны иметь следующий формат: Код быстрого набора;Номер Например: 777;12345678 Каждая новая запись должна начинаться с новой строки.
5.1.27.4 Экспортирование записей быстрого набора в файл CSV
Чтобы экспортировать записи быстрого набора в файл формата CSV, нажмите на ссылку Экспортировать в формат CSV и сохраните файл CSV на диск вашего компьютера средствами браузера.
5.1.27.5 Удаление записи быстрого набора
Чтобы удалить запись быстрого набора, нажмите на ссылку Удалить в строке с этой записью. Вы также можете очистить список быстрого набора, нажав на кнопку Удалить все коды.
5.1.28 Обратный звонок
Обратный звонок – это специальный вид обработки вызова. Он завершает входящий вызов и инициирует вызывающему абоненту обратный исходящий вызов. Исходящие вызовы при обратном звонке совершаются по шаблонам исходящих маршрутов. Использование обратных звонков может быть полезно, если, например, входящие звонки от сотрудников или партнеров компании обходятся компании дороже, чем исходящие. В этом случае обратные звонки могут сократить общие расходы компании на связь.
Вы можете добавлять обратные звонки и настраивать их параметры на странице Обратный звонок.
5.1.28.1 Добавление обратного звонка
Чтобы добавить новый обратный звонок, выполните следующие действия:
1. Нажмите на ссылку Добавить обратный звонок, находящуюся в правой части страницы.
2. Установите значения следующих параметров:
- Описание – имя, назначенное обратному звонку.
- Номер обратного звонка – необязательный параметр, может быть пустым. Укажите в этом поле номер для обратного звонка. Если номер не указан, обратный звонок будет совершен на CID входящего вызова.
- Пауза перед обратным звонком – укажите длительность паузы (в секундах) между входящим и обратным звонком.
3. В блоке Направление после обратного звонка выберите направление, на которое будет переведен вызов после совершения обратного звонка (см. раздел Выбор направления).
4. Нажмите на кнопку Применить изменения. В списке в правой части страницы появится имя созданного обратного звонка. В верхней части страницы появится ссылка Применить изменения конфигурации на розовом фоне.
5. Нажмите на ссылку Применить изменения конфигурации, чтобы сделанные изменения вступили в силу.
5.1.28.2 Изменение параметров обратного звонка
Чтобы изменить параметры обратного звонка, выполните следующие действия:
- 1. Нажмите на ссылку с именем обратного звонка, находящуюся в правой части страницы. Откроется страница с параметрами выбранного обратного звонка.
- 2. Измените значения параметров обратного звонка. Состав и значения параметров идентичны описанным в разделе Добавление обратного звонка.
- 3. Нажмите на кнопку Применить изменения. В верхней части страницы появится ссылка Применить изменения конфигурации на розовом фоне.
- 4. Нажмите на ссылку Применить изменения конфигурации, чтобы сделанные изменения вступили в силу.
5.1.28.3 Удаление обратного звонка
Чтобы удалить обратный звонок, выполните следующие действия:
- 1. Нажмите на ссылку с именем обратного звонка, находящуюся в правой части страницы. Откроется страница с параметрами выбранного обратного звонка.
- 2. Нажмите на кнопку Удалить обратный звонок. Выбранный обратный звонок будет удален из списка. В верхней части страницы появится ссылка Применить изменения конфигурации на розовом фоне.
- 3. Нажмите на ссылку Применить изменения конфигурации, чтобы сделанные изменения вступили в силу.
5.1.29 DISA
Функция DISA (Direct Inward System Access) позволяет получить доступ к внутренним ресурсам АТС извне, с любой внешней линии, после ввода тонального PIN-кода. После успешного ввода PIN-кода внешний вызов получает права внутреннего абонента. Он может набирать внутренние номера, коды сервисных функций и т.д.
На странице DISA вы можете добавлять варианты доступа DISA и настраивать их параметры.
5.1.29.1 Добавление варианта доступа DISA
Чтобы добавить новый вариант доступа DISA, выполните следующие действия:
1. Нажмите на ссылку Добавить DISA, находящуюся в правой части страницы.
2. Установите значения следующих параметров:
- Имя DISA – имя, назначенное варианту доступа DISA.
- PIN – PIN-код, который должен будет ввести вызывающий абонент, чтобы получить доступ. Вы можете указать несколько PIN-кодов, разделяя их запятой.
- Время ожидания ответа (10) – максимальное время ожидания, если вызывающий абонент ввел неполный или неправильный номер.
- Время ожидания набора цифр (5) – максимальное время ожидания между вводом цифр при наборе через DISA.
- Требуется подтверждение – если этот флажок установлен, прежде чем предложить набрать PIN-код, система будет запрашивать код подтверждения (с помощью сообщения “Нажмите цифру 1”). Эта опция позволяет гарантировать, что голосовой канал на всем пути следования сигнала готов к приему цифр в режиме DISA.
- Caller ID – необязательный параметр, может быть пустым. При использовании этого варианта доступа DISA, CID будет изменён на указанный в этом поле. Формат: XXXXXX , Например: 681649.
- Контекст (from-internal) – контекст, из которого будут совершаться вызовы. Не изменяйте значения этого параметра без необходимости.
- Разрешить прерывание звонка – установите этот флажок, чтобы разрешить вызывающему абоненту прерывать вызов номера, набранного через DISA, с помощью сервисного кода две звездочки (например, если он набрал неправильный номер или номер не отвечает), и возвращаться в исходное состояние DISA для набора другого номера.
3. Нажмите на кнопку Применить изменения. В списке в правой части страницы появится имя созданного варианта доступа DISA. В верхней части страницы появится ссылка Применить изменения конфигурации на розовом фоне.
4. Нажмите на ссылку Применить изменения конфигурации, чтобы сделанные изменения вступили в силу.
5.1.29.2 Изменение параметров варианта доступа DISA
Чтобы изменить параметры варианта доступа DISA, выполните следующие действия:
- 1. Нажмите на ссылку с именем варианта доступа DISA, находящуюся в правой части страницы. Откроется страница с параметрами выбранного варианта доступа DISA.
- 2. Измените значения параметров варианта доступа DISA. Состав и значения параметров идентичны описанным в разделе Добавление варианта доступа DISA.
- 3. Нажмите на кнопку Применить изменения. В верхней части страницы появится ссылка Применить изменения конфигурации на розовом фоне.
- 4. Нажмите на ссылку Применить изменения конфигурации, чтобы сделанные изменения вступили в силу.
5.1.29.3 Удаление варианта доступа DISA
Чтобы удалить вариант доступа DISA, выполните следующие действия:
- 1. Нажмите на ссылку с именем варианта доступа DISA, находящуюся в правой части страницы. Откроется страница с параметрами выбранного варианта доступа DISA.
- 2. Нажмите на ссылку Удалить DISA <Имя варианта доступа DISA>. Выбранный вариант доступа DISA будет удален из списка. В верхней части страницы появится ссылка Применить изменения конфигурации на розовом фоне.
- 3. Нажмите на ссылку Применить изменения конфигурации, чтобы сделанные изменения вступили в силу.
5.1.30 Резервные копии
На странице Резервные копии вы можете создавать сценарии резервного копирования системы,а также производить восстановление системы из резервных копий.
5.1.30.1 Выбор устройства хранения резервных копий
По умолчанию резервные копии сохраняются на локальном диске АТС. Вы можете выбрать в качестве устройства хранения резервных копий внешний носитель, например, флеш-карту или внешний жесткий диск. Файловая система внешнего носителя должна иметь формат ext3.
При выборе устройства хранения резервных копий, выполните следующие действия:
Чтобы выбрать в качестве устройства хранения резервных копий внешний носитель, выполните следующие действия:
1. Вставьте внешний носитель в USB-разъем на корпусе АТС. Подождите некоторое время, пока устройство определится системой (несколько секунд).
2. Откройте или обновите страницу Резервные копии. Если внешний носитель успешно определился системой, его имя появится в раскрывающемся списке в блоке Устройство.
3. Выберите подключенный внешний носитель в раскрывающемся списке. Рядом с кнопкой Источник появится кнопка Отключить / Подключить, с помощью которой вы можете отключать и подключать внешний носитель, не вынимая его из разъема USB, и индикатор состояния устройства. Если внешний носитель подключен,
Если внешний носитель отключен, индикатор принимает вид. 
4. Нажмите кнопку Подключить. Если файловая система внешнего носителя имеет формат ext3, он будет подключен к системе. Если файловая система носителя отличается от ext3, вам будет предложено отформатировать его.
Процесс форматирования может занимать длительное время, которое зависит от объема внешнего носителя. Дождитесь окончания процесса форматирования. После успешного завершения форматирования на странице отобразится сообщение “Форматирование завершено”.
После этого внешний носитель будет подключен к системе. Информация о дисковом разделе этого носителя будет доступна на странице Системная информация (см. раздел Системная информация).
5. Нажмите на кнопку Источник в верхней части страницы. В поле Текущее устройство отобразится имя внешнего носителя. Для сохранения и восстановления резервных копий системы будет задействован этот внешний носитель.
Перед тем как извлечь внешний носитель из разъема, его необходимо отключить.
Чтобы отключить внешний носитель, выберите его в списке Устройство и нажмите на кнопку Отключить.
Чтобы выбрать в качестве устройства хранения резервных копий локальный диск АТС, выберите в раскрывающемся списке пункт Local Drive и нажмите на кнопку Источник. В поле Текущее устройство отобразится Local Drive. Для сохранения и восстановления резервных копий системы будет задействован локальный диск АТС.
5.1.30.2 Добавление сценария резервного копирования
Чтобы добавить новый сценарий резервного копирования, выполните следующие действия:
1. Нажмите на ссылку Добавить сценарий резервного копирования, находящуюся в правой части страницы.
2. Установите значения следующих параметров:
Блок Время хранения – резервные копии хранятся на диске определенное время, после чего удаляются. Установите в поле количество дней, в течение которых резервные копии должны сохраняться на диске. Если значение равно 0, резервные копии не удаляются. Рекомендуемое значение – 30 дней (установлено по умолчанию).
Блок Резервное копирование системы:
- Название сценария – название сценария резервного копирования.
- Голосовая почта – выберите “да”, если вы хотите включить в резервную копию записи голосовой почты.
- Системные записи – выберите “да”, если вы хотите включить в резервную копию системные записи (автосекретарь, музыка в ожидании, приветствия).
- Конфигурация системы – выберите “да”, если вы хотите включить в резервную копию конфигурацию системы (базу данных АТС, конфигурационные файлы, SQL- дамп).
- CDR – выберите “да”, если вы хотите включить в резервную копию журнал звонков (HTML и база данных).
- Быстрый набор – выберите “да”, если вы хотите включить в резервную копию данные быстрого набора.
- Настройки телефонов – выберите “да”, если вы хотите включить в резервную копию настройки телефонов.
- Телефонная книга – выберите “да”, если вы хотите включить в резервную копию телефонную книгу.
- Календарь – выберите “да”, если вы хотите включить в резервную копию данные календаря.
Блок Выполнить задание:
- Создать резервную копию – выберите расписание выполнения задания резервного копирования. Для выбора доступны следующие варианты:
- Сейчас – выполнить задание сразу после нажатия на кнопку Принять изменения.
- Ежедневно (в полночь) – выполнять задание ежедневно в полночь.
- Еженедельно (в воскресенье) – выполнять задание один раз в неделю по воскресеньям.
- Ежемесячно (1-го числа) – выполнять задание один раз в месяц 1-го числа.
- Ежегодно (1-го января) – выполнять задание один раз в год 1-го января.
- Следовать сценарию ниже – установите в списках Минуты, Часы, Дни, Месяцы, Дни недели специальное расписание выполнения задания.
3. Нажмите на кнопку Применить изменения. В списке в правой части страницы появится имя созданного сценария резервного копирования. Резервное копирование системы будет выполняться согласно установленному в сценарии расписанию на выбранное устройство хранения (см. раздел Выбор устройства хранения резервных копий). В верхней части страницы появится ссылка Применить изменения конфигурации на розовом фоне.
4. Нажмите на ссылку Применить изменения конфигурации, чтобы сделанные изменения вступили в силу.
5.1.30.3 Изменение параметров сценария резервного копирования
Чтобы изменить параметры сценария резервного копирования, выполните следующие действия:
- 1. Нажмите на ссылку с именем сценария резервного копирования, находящуюся в правой части страницы. Откроется страница с параметрами выбранного сценария резервного копирования.
- 2. Измените значения параметров сценария резервного копирования. Состав и значения параметров идентичны описанным в разделе Добавление сценария резервного копирования.
- 3. Нажмите на кнопку Применить изменения. В верхней части страницы появится ссылка Применить изменения конфигурации на розовом фоне.
- 4. Нажмите на ссылку Применить изменения конфигурации, чтобы сделанные изменения вступили в силу.
5.1.30.4 Удаление сценария резервного копирования
Чтобы удалить сценарий резервного копирования, выполните следующие действия:
- 1. Нажмите на ссылку с именем сценария резервного копирования, находящуюся в правой части страницы. Откроется страница с параметрами выбранного сценария резервного копирования.
- 2. Нажмите на ссылку Удалить задание резервного копирования <Имя сценария>. Выбранный сценарий резервного копирования будет удален из списка. В верхней части страницы появится ссылка Применить изменения конфигурации на розовом фоне.
- 3. Нажмите на ссылку Применить изменения конфигурации, чтобы сделанные изменения вступили в силу.
5.1.30.5 Восстановление системы из резервной копии
Чтобы восстановить систему из резервной копии, выполните следующие действия:
1. Нажмите на ссылку Восстановиться с резервной копии, находящуюся в правой части страницы. На странице отобразится список сценариев резервного копирования.
2. Нажмите на ссылку сценария, резервную копию которого вы хотите использовать для восстановления. Откроется список файлов резервных копий, созданных по этому сценарию. Имя каждого файла содержит временную метку его создания.
3. Нажмите на ссылку желаемого файла резервной копии. Откроется список действий, который вы можете выполнить с использованием этого файла резервной копии:
- Удалить комплект файлов – удалить все файлы резервных копий этого сценария.
- Восстановить полный шаблон – восстановить все данные из выбранного файла резервной копии.
- Восстановить <Вид данных> – например, Восстановить календарь. Восстановить только указанные данные из выбранного файла резервной копии.
4. После выполнения выбранного действия в верхней части страницы появится ссылка Применить изменения конфигурации на розовом фоне.
5. Нажмите на ссылку Применить изменения конфигурации, чтобы сделанные изменения вступили в силу.
5.1.30.6 Удаление файлов резервных копий
Чтобы удалить ненужные файлы резервных копий, выполните следующие действия:
- 1. Нажмите на ссылку Восстановиться с резервной копии, находящуюся в правой части страницы. На странице отобразится список сценариев резервного копирования.
- 2. Нажмите на ссылку сценария, резервные копии которого вы хотите удалить. Откроется список файлов резервных копий, созданных по этому сценарию.
- 3. Нажмите на ссылку УДАЛИТЬ ВСЕ ДАННЫЕ В ШАБЛОНЕ, и подтвердите удаление. Все резервные копии выбранного сценария будут удалены.
5.1.31 Инвентаризация
На странице Инвентаризация вы можете вести инвентарные листы сотрудников организации. В инвентарных листах указываются данные о сотруднике, о его рабочем месте и абонентском оборудовании (IP-телефоне), которое использует сотрудник.
5.1.31.1 Добавление инвентарного листа
Чтобы добавить новый инвентарный лист, выполните следующие действия:
1. Нажмите на ссылку Добавить инвентарный лист, находящуюся в правой части страницы.
2. Выберите из списка Номер внутренний номер сотрудника, для которого вы хотите создать инвентарный лист. На странице отобразятся значения следующих параметров внутреннего номера, недоступные для редактирования:
- Пароль – пароль авторизации абонентского устройства этого номера. Отображается в открытом виде.
- МАС-адрес – МАС-адрес абонентского устройства (IP-телефона), который использует этот номер.
- Устройство – название абонентского устройства.
- Отдел – отдел, в котором работает сотрудник. Копируется из адресной книги.
- Филиал – филиал, в котором работает сотрудник. Копируется из адресной книги.
- Мобильный телефон – номер мобильного телефона сотрудника. Копируется из адресной книги.
- Email – адрес электронной почты сотрудника. Копируется из адресной книги.
3. Введите в полях No сотрудника, Имя, Здание, Этаж, Комната, Секция этажа, Бокс, Стол информацию о сотруднике и его рабочем месте.
4. Введите в следующих полях информацию об абонентском устройстве сотрудника:
- Серийный номер – серийный номер абонентского устройства.
- Дата выпуска – дата выпуска абонентского устройства.
- IP-адрес – IP-адрес абонентского устройства, если он не был получен по протоколу DHCP .
- Имя АТС – имя АТС, к которой подключено абонентское устройство.
5. Введите в поле Информация любую дополнительную информацию о сотруднике.
6. Нажмите на кнопку Применить изменения. В списке в правой части страницы появится имя сотрудника, для которого был создан инвентарный лист.
5.1.31.2 Изменение данных инвентарного листа
Чтобы изменить данные инвентарного листа, выполните следующие действия:
- 1. Нажмите на ссылку с именем сотрудника (к которому относится инвентарный лист), находящуюся в правой части страницы. Откроется страница с выбранным инвентарным листом.
- 2. Измените данные инвентарного листа. Состав и значения полей инвентарного листа идентичны описанным в разделе Добавление инвентарного листа.
- 3. Нажмите на кнопку Применить изменения, чтобы сделанные изменения вступили в силу.
5.1.31.3 Удаление инвентарного листа
Чтобы удалить инвентарный лист, выполните следующие действия:
- 1. Нажмите на ссылку с именем сотрудника (к которому относится инвентарный лист), находящуюся в правой части страницы. Откроется страница с выбранным инвентарным листом.
- 2. Нажмите на ссылку Удалить инвентарный лист. Выбранный инвентарный лист будет удален из списка.
5.2 Мониторинг
В разделе Мониторинг содержится информация о зарегистрированных транках и абонентских устройствах: SIP-клиентах и IAX2-клиентах. Этот раздел также предоставляет средства подробного анализа и оперативного администрирования подключенных SIP-клиентов.
5.2.1 Мониторинг состояния SIP и IAX2 транков
В блоке Регистрации SIP-транков отображается информация о SIP-транках типа Registry (с регистрацией).
В блоке Регистрации IAX2-транков отображается информация о IAX2-транках типа Registry (с регистрацией).
В поле Состояние этих списков отображается текущее состояние транков. Возможно одно из следующих значений состояния транка:
- Registered – зарегистрирован.
- Not registered – не зарегистрирован.
- Request sent – отправлен запрос на регистрацию.
- Authorization – выполняется авторизация транка.
- No Authorization – не авторизован (ошибка авторизации)
5.2.2 Мониторинг состояния SIP-клиентов
В блоке SIP-клиенты отображается информация о зарегистрированных SIP-устройствах и SIP- транках типа Peer-to-Peer (без регистрации). Транки имеющие в своих настройках параметры авторизации будут иметь статус отличный от Unmonitored.
На этой странице вы можете получить подробную информацию о SIP-устройствах, о состоянии сервисных функций на внутренних номерах АТС, а также в случае необходимости оперативно отключить эти функции. В списке на этой странице отображается следующая информация:
- Внутренний номер – внутренний номер, назначенный SIP-устройству. Поле внутреннего номера оформлено ссылкой, нажав на которую, вы можете просмотреть расширенную информацию о статусе SIP-устройства (открывается в отдельном окне).
- Статус – текущий статус устройства. Для успешно зарегистрированных SIP-клиентов (со статусом OK) также отображается среднее время задержки данных в канале в миллисекундах.
- IP-адрес – IP-адрес, назначенный устройству. Оформлен ссылкой, по которой вы можете перейти на страницу веб-интерфейса устройства.
- VOICEMAIL – состояние голосовой почты.
Если интерком на внутреннем номере разрешен или запрещен для некоторых номеров (с помощью сервисных кодов *54 и *55, см. раздел Сервисные коды: Оповещения и интерком), в поле INTERCOM отображается значок , нажав на который, вы можете просмотреть список этих номеров. Список номеров открывается в отдельном окне.
5.2.3 Мониторинг состояния IAX2-клиентов
В блоке IAX2-клиенты отображается информация о зарегистрированных IAX2-устройствах и IAX2-транках типа Peer-to-Peer (без регистрации, см. раздел Добавление нового IAX2-транка). IAX2-транки выделяются в списке символом (T). Транки имеющие в своих настройках параметры авторизации будут иметь статус отличный от Unmonitored.
5.3 Голосовая почта
В разделе Голосовая почта вы можете просматривать список новых (непрослушанных) сообщений голосовой почты абонентов АТС. Сообщения голосовой почты, которые были прослушаны или перемещены абонентами в другую папку, не отображаются в этом списке. На странице раздела отображается список сообщений голосовой почты, хранящихся в системе. Максимальное количество сообщений для почтового ящика пользователя ограничено - 1000.
В этом списке отображается следующая информация о голосовых сообщениях:
- Дата – дата записи сообщения.
- Время – время записи сообщения.
- АОН – номер вызывающего абонента, оставившего сообщение (если известен).
- Внутренний номер – внутренний номер, в ящик голосовой почты которого было оставлено сообщение.
- Длительность – длительность сообщения.
5.3.1.1 Фильтрация списка сообщений голосовой почты
Вы можете найти в списке нужные вам сообщения голосовой почты, применив к нему фильтр по дате. Для этого выберите начальную и конечную дату периода, за который вы хотите просмотреть сообщения голосовой почты в полях Начальная дата и Конечная дата соответственно, и нажмите на кнопку Фильтр. В списке отобразятся только сообщения за указанный период.
5.3.1.2 Прослушивание сообщений голосовой почты
Чтобы прослушать сообщение голосовой почты, нажмите на ссылку Прослушать, расположенную в строке с информацией об этом сообщении голосовой почты. Откроется новое окно браузера, содержащее проигрыватель звуковых файлов, с помощью которого сообщение голосовой почты будет воспроизведено на аудиосистеме вашего компьютера. Если в составе вашего браузера отсутствует проигрыватель звуковых файлов, может потребоваться его установка.
5.3.1.3 Загрузка сообщений голосовой почты
Чтобы загрузить сообщение голосовой почты на диск вашего компьютера, нажмите на ссылку Скачать, расположенную в строке с информацией об этом сообщении голосовой почты, и сохраните файл с сообщением на диск вашего компьютера средствами браузера. Файлы сообщений голосовой почты имеют формат WAV.
5.3.1.4 Удаление сообщений голосовой почты
Чтобы удалить ненужные сообщения голосовой почты из списка, установите флажки для этих сообщений нажмите на кнопку Удалить.
5.3.1.5 Настройка времени хранения сообщений голосовой почты
Сообщения голосовой почты хранятся в системе ограниченное время, после чего удаляются. Чтобы настроить время хранения сообщений голосовой почты, выполните следующие действия:
1. Нажмите на кнопку Настройка.
2. На открывшейся странице введите в поле Время хранения сообщений количество дней, в течение которых сообщения голосовой почты должны храниться в системе. Введите 0, если вы хотите, чтобы сообщения не удалялись. Рекомендуемое значение – 30 дней (установлено по умолчанию).
3. Нажмите на кнопку Сохранить, чтобы сохранить сделанные изменения.
5.3.1.6 Выбор устройства хранения сообщений голосовой почты
По умолчанию сообщения голосовой почты сохраняются на локальном диске АТС. Вы можете выбрать в качестве устройства хранения сообщений голосовой почты внешний носитель, например, флеш-карту или внешний жесткий диск. Файловая система внешнего носителя должна иметь формат ext3.
При выборе устройства хранения сообщений голосовой почты, выполните следующие действия:
Чтобы выбрать в качестве устройства хранения сообщений голосовой почты внешний носитель, выполните следующие действия:
1. Вставьте внешний носитель в USB-разъем на корпусе АТС. Подождите некоторое время, пока устройство определится системой (несколько секунд).
2. Откройте или обновите страницу раздела Голосовая почта. Если внешний носитель успешно определился системой, его имя появится в раскрывающемся списке в блоке Устройство.
3. Выберите подключенный внешний носитель в раскрывающемся списке. Рядом с кнопкой Источник появится кнопка Отключить / Подключить, с помощью которой вы можете отключать и подключать внешний носитель, не вынимая его из разъема USB, и индикатор состояния устройства. Если внешний носитель подключен,
Если внешний носитель отключен, индикатор принимает вид. 
4. Нажмите на кнопку Подключить. Если файловая система внешнего носителя имеет формат ext3, он будет подключен к системе. Если файловая система носителя отличается от ext3, вам будет предложено отформатировать его.
После этого внешний носитель будет подключен к системе. Информация о дисковом разделе этого носителя будет доступна на странице Системная информация (см. Раздел Системная информация).
5. Нажмите на кнопку Источник в верхней части страницы. В поле Текущее устройство отобразится имя внешнего носителя. Для хранения сообщений голосовой почты будет задействован этот внешний носитель.
Перед тем как извлечь внешний носитель из разъема, его необходимо отключить.
Чтобы отключить внешний носитель, выберите его в списке Устройство и нажмите на кнопку Отключить.
Чтобы выбрать в качестве устройства хранения сообщений голосовой почты локальный диск АТС, выберите в раскрывающемся списке пункт Local Drive и нажмите на кнопку Источник. В поле Текущее устройство отобразится Local Drive. Для хранения сообщений голосовой почты будет задействован локальный диск АТС.
5.4 Записанные сообщения
В разделе Записанные сообщения находятся средства управления сообщениями, записанными во время разговоров абонентов. Запись разговоров абонентов может производиться автоматически и по запросу:
- Автоматическая запись. Включается для тех внутренних номеров АТС, у которых в опциях записи установлено значение Всегда (см. Раздел Внутренние номера).
- Запись по запросу. Абонент АТС может инициировать запись разговора со своим собеседником путем ввода сервисного кода начала записи *1. По запросу могут быть записаны разговоры только тех собеседников, у которых в опциях записи установлено значение По запросу.
Разговоры тех абонентов, у которых в опциях записи установлено значение Никогда, не записываются. На странице раздела отображается список записанных сообщений, хранящихся в системе.
В этом списке отображается следующая информация о записанных сообщениях:
- Дата – дата записи сообщения.
- Время – время записи сообщения.
- От кого – номер вызывающего абонента.
- Внутренний номер – внутренний номер, который инициировал запись (для записей по запросу).
- Кому – номер вызываемого абонента.
- Длительность – длительность сообщения.
- Тип – тип сообщения:
- всегда – сообщения, записанные автоматически.
- по запросу – сообщения, записанные по запросу с помощью сервисного кода *1.
- Очередь-все – сообщения, записанные в очереди ожидания.
- Конференция – сообщения, записанные в конференции.
5.4.1.1 Фильтрация списка записанных сообщений
Вы можете найти в списке нужные вам записанные сообщения, применив к нему фильтр по дате. Для этого выберите начальную и конечную дату периода, за который вы хотите просмотреть записанные сообщения в полях Начальная дата и Конечная дата соответственно, и нажмите на кнопку Фильтр. В списке отобразятся только сообщения за указанный период. Если необходимо вывести записанные сообщения только определенного абонента, дополнительно укажите его внутренний номер в соответствующем поле.
5.4.1.2 Прослушивание записанных сообщений
Чтобы прослушать записанное сообщение, нажмите на ссылку Прослушать, расположенную в строке с информацией об этом сообщении. Откроется новое окно браузера, содержащее проигрыватель звуковых файлов, с помощью которого записанное сообщение будет воспроизведено на аудиосистеме вашего компьютера. Если в составе вашего браузера отсутствует проигрыватель звуковых файлов, может потребоваться его установка.
5.4.1.3 Загрузка записанных сообщений
Чтобы загрузить записанное сообщение на диск вашего компьютера, нажмите на ссылку Скачать, расположенную в строке с информацией об этом сообщении, и сохраните файл с сообщением на диск вашего компьютера средствами браузера. Файлы записанных сообщений имеют формат WAV.
5.4.1.4 Удаление записанных сообщений
Чтобы удалить ненужные записанные сообщения из списка, установите флажки для этих сообщений и нажмите на кнопку Удалить.
5.4.1.5 Настройка времени хранения записанных сообщений
Записанные сообщения хранятся в системе ограниченное время, после чего удаляются. Чтобы настроить время хранения записанных сообщений, выполните следующие действия:
1. Нажмите на кнопку Настройка.
2. На открывшейся странице введите в поле Время хранения сообщений количество дней, в течение которых записанные сообщения должны храниться в системе. Введите 0, если вы хотите, чтобы сообщения не удалялись. Рекомендуемое значение – 30 дней (установлено по умолчанию).
3. Нажмите на кнопку Сохранить, чтобы сохранить сделанные изменения.
5.4.1.6 Выбор устройства хранения записанных сообщений
По умолчанию записанные сообщения сохраняются на локальном диске АТС. Вы можете выбрать в качестве устройства хранения записанных сообщений внешний носитель, например, флеш- карту или внешний жесткий диск. Файловая система внешнего носителя должна иметь формат ext3.
При выборе устройства хранения записанных сообщений, выполните следующие действия:
Чтобы выбрать в качестве устройства хранения записанных сообщений внешний носитель, выполните следующие действия:
1. Вставьте внешний носитель в USB-разъем на корпусе АТС. Подождите некотороевремя, пока устройство определится системой (несколько секунд).
2. Откройте или обновите страницу раздела Записанные сообщения. Если внешний носитель успешно определился системой, его имя появится в раскрывающемся списке в блоке Устройство.
3. Выберите подключенный внешний носитель в раскрывающемся списке. Рядом с кнопкой Источник появится кнопка Отключить / Подключить, с помощью которой вы можете отключать и подключать внешний носитель, не вынимая его из разъема USB, и индикатор состояния устройства. Если внешний носитель подключен,
Если внешний носитель отключен, индикатор принимает вид. 
4. Нажмите на кнопку Подключить. Если файловая система внешнего носителя имеет формат ext3, он будет подключен к системе. Если файловая система носителя отличается от ext3, вам будет предложено отформатировать его.
Процесс форматирования может занимать длительное время, которое зависит от объема внешнего носителя. Дождитесь окончания процесса форматирования. После успешного завершения форматирования на странице отобразится сообщение “Форматирование завершено”.
После этого внешний носитель будет подключен к системе. Информация о дисковом разделе этого носителя будет доступна на странице Системная информация (см. Раздел Системная информация).
5. Нажмите на кнопку Источник в верхней части страницы. В поле Текущее устройство отобразится имя внешнего носителя. Для хранения записанных сообщений будет задействован этот внешний носитель.
Перед тем как извлечь внешний носитель из разъема, его необходимо отключить.
Чтобы отключить внешний носитель, выберите его в списке Устройство и нажмите на кнопку Отключить.
Чтобы выбрать в качестве устройства хранения записанных сообщений локальный диск АТС, выберите в раскрывающемся списке пункт Local Drive и нажмите на кнопку Источник. В поле Текущее устройство отобразится Local Drive. Для хранения записанных сообщений будет задействован локальный диск АТС.
5.5 Настройка телефонов
АТС позволяет выполнять поиск и настройку совместимых телефонов, подключенных к сетям, с которыми АТС связана через сетевые интерфейсы WAN (eth0) и LAN1 (eth1) , а также автоматическое обновление конфигурации на подключенных телефонах (для тех телефонов, у которых поддерживается и включена функция “Auto Provision” c обновлением конфигурации через определенный временной интервал).
Обновление конфигурации на телефонах производится с помощью файлов конфигурации, которые хранятся на АТС.
Файл конфигурации телефона может быть создан двумя способами:
- С помощью настройки подключенного телефона (см. Раздел Настройка / перенастройка телефона).
- С помощью процедуры предконфигурирования телефона (см. Раздел Предконфигурирование телефона).
Телефоны, у которых поддерживается и включена функция “Auto Provision” c обновлением конфигурации через определенный временной интервал, периодически запрашивают у АТС файл конфигурации (по протоколу TFTP), и обновляют собственные параметры, если файл конфигурации изменился. Для успешной работы функции “Auto Provision” в памяти телефона в качестве сервера «Auto Provision» должен быть указан IP-адрес сетевого интерфейса АТС. Телефоны, которые получают сетевые параметры по протоколу DHCP (для чего АТС и телефоны должны быть соответствующим образом настроены, см. Раздел DHCP-сервер), получают этот адрес автоматически. Телефоны, имеющие статические IP-адреса (например, подключенные через интерфейс WAN (eth0)), также могут автоматически получать параметры конфигурации от АТС. Для этого необходимо вручную указать в параметрах телефона адрес сервера «Auto Provision». Это может быть сделано с клавиатуры телефона или посредством веб-интерфейса телефона.
В разделе Настройка телефонов вы можете выполнять следующие действия:
- Выполнять автоматический поиск подключенных телефонов.
- Настраивать / перенастраивать телефоны.
- Сбрасывать параметры конфигурации телефонов.
- Выполнять предконфигурирование телефонов.
- Загружать файлы конфигурации на диск вашего компьютера.
- Сбрасывать счетчик версий файлов конфигурации.
5.5.1 Поиск телефонов
При первом входе на страницу раздела Настроить телефоны выполняется автоматический поиск телефонов, подключенных к сетям, с которыми АТС связана через сетевые интерфейсы. Вы также можете инициировать поиск телефонов вручную.
Для этого выполните следующие действия:
1. Выберите в раскрывающемся списке значение Показать все телефоны и нажмите на кнопку Установить.
2. По умолчанию АТС выполняет поиск во всех подключенных сетях, кроме WAN (через интерфейс eth0). Чтобы включить в область поиска сеть WAN, установите флажок Искать в WAN. Область поиска в WAN определяется сетевыми параметрами, установленными на интерфейсе WAN.
3. Нажмите на кнопку Найти телефоны.
Найденные телефоны отобразятся в списке телефонов ниже. Телефоны получают один из следующих статусов:
- Не настроено – конфигурирование для телефона не выполнялось.
- Предконфигурация – проведено предконфигурирование телефона, телефон не подключен.
- Сконфигурирован успешно – телефон успешно сконфигурирован.
- Вне сети – в сетях, связанных с сетевыми интерфейсами АТС, телефон с таким MAC-адресом найти не удалось, и телефон с таким номером не зарегистрирован на АТС. Такой телефон может быть найден после повторного сканирования, если он подключится к сети.
5.5.2 Список телефонов
На странице раздела отображается список найденных телефонов. В этом списке вы можете изменять конфигурацию телефонов. Для каждого из телефонов отображаются следующие элементы:
- MAC-адрес – Физический адрес (MAC-адрес) телефона.
- IP-адрес – IP-адрес, назначенный телефону, со ссылкой на его веб-интерфейс. Доступ к веб-интефейсам телефонов может осуществляться через прокси-сервер. Например, если вы находитесь вне офиса и не имеется прямого доступа к телефону с адресом 192.168.0.1, вы все равно можете войти в его веб-интерфейс через прокси-сервер.
- Производитель – производитель / модель телефона. Вы можете выбрать модель телефона из раскрывающегося списка. После изменения значения этого параметра нужно сохранить конфигурацию при помощи кнопки Перенастроить.
- Внутренний номер – внутренний номер, назначенный телефону. Вы можете назначить внутренний номер выбором из раскрывающегося списка. После изменения значения этого параметра нужно сохранить конфигурацию при помощи кнопки Перенастроить. Справа от поля номера отображается значок, показывающий, зарегистрирован ли телефон на АТС:
Если телефон поддерживает два номера, слева от поля номера флажок будет активным. Если задействовать этот флажок, отобразится поле для выбора второго номера.
- Часовой пояс – часовой пояс для установки времени на телефоне. Вы можете выбрать часовой пояс из раскрывающегося списка. После изменения значения этого параметра нужно сохранить конфигурацию при помощи кнопки Перенастроить.
- Статус – статус телефона: Не настроено, Предконфигурация, Сконфигурирован успешно, Вне сети (см. Разделы Поиск телефонов и Предконфигурирование телефона).
- Настройка – ссылка, по которой можно загрузить файл конфигурации (для сконфигурированных телефонов, см. Раздел Загрузка файла конфигурации телефона).
Вы можете настроить список телефонов так, чтобы отображались только телефоны с настроенной конфигурацией.
Для этого выберите в раскрывающемся списке в левой части страницы значение Показать настроенные телефоны и нажмите на кнопку Установить. Если вы хотите, чтобы в списке отображались телефоны с любым статусом, выберите в этом списке значение Показать все телефоны и нажмите на кнопку Установить.
5.5.2.1 Настройка / перенастройка телефона
Чтобы настроить / перенастроить телефон, установите желаемые значения параметров Производитель, Внутренний номер, Часовой пояс в строке с информацией об этом телефоне, и нажмите на значок  , расположенный в начале строки. Содержимое файла конфигурации телефона будет изменено новыми значениями параметров.
, расположенный в начале строки. Содержимое файла конфигурации телефона будет изменено новыми значениями параметров.
5.5.2.2 Сброс параметров телефона
Чтобы сбросить параметры телефона, нажмите на значок  , расположенный в начале строки с информацией о телефоне. Параметры телефона будут сброшены, телефон будет переведен в статус Не настроено.
, расположенный в начале строки с информацией о телефоне. Параметры телефона будут сброшены, телефон будет переведен в статус Не настроено.
К 1-ой группе относятся только IP-телефоны марок Linksys (CISCO серии SPA…) и Panasonic, все остальные совместимые телефоны относятся ко 2-ой группе!
5.5.2.3 Загрузка файла конфигурации телефона
Чтобы загрузить файл конфигурации телефона, нажмите на ссылку Download, расположенную в строке с информацией о телефоне, и сохраните файл на диске вашего компьютера средствами браузера. Файл конфигурации телефона может иметь формат XML, TXT, … - в зависимости от модели телефона.
5.5.2.4 Сброс счетчика версий
У некоторых моделей телефонов файл конфигурации включает версию, увеличивающуюся на 1 при каждом обновлении конфигурации. Если этот номер стал слишком большим, вы можете сбросить его до минимального значения. Выполнение этого действия может потребоваться при использовании следующих моделей телефонов: NET320, Atcom 620P.
Чтобы сбросить счетчик версий телефона, нажмите на значок  , расположенный в конце строки с информацией о телефоне.
, расположенный в конце строки с информацией о телефоне.
5.5.3 Предконфигурирование телефона
Функция предконфигурирования позволяет настраивать конфигурацию телефона до того, как этот телефон будет подключен / обнаружен в сети.
1. Укажите значения в следующих полях в блоке Предконфигурация:
- MAC-адрес – Физический адрес (MAC-адрес) телефона. Первые шесть цифр должны соответствовать производителю телефона. Базу шаблонов MAC-адресов можно посмотреть, нажав на ссылку Добавить MAC-адрес (см. Раздел База шаблонов MAC-адресов).
- Сетевой интерфейс – сетевой интерфейс, связанный с сетью, к которой подключается телефон. Например, если IP-адрес телефона – 192.168.0.24, а в системе есть интерфейс eth0 с адресом 192.168.0.1/24 и eth1 с адресом 192.168.1.1/24, то в качестве значения нужно выбрать eth0.
- Производитель / модель – производитель и модель телефона.
- Внутренний номер 1 – внутренний номер, назначенный телефону.
- Внутренний номер 2 – второй внутренний номер, назначенный телефону (если поддерживается телефоном).
- Часовой пояс – часовой пояс для установки времени на телефоне.
2. Нажмите на кнопку Добавить.
Телефон отобразится в списке телефонов со статусом Предконфигурация.
5.5.3.1 База шаблонов MAC-адресов
База шаблонов MAC-адресов облегчает задание нужного MAC-адреса при выполнении предконфигурирования телефонов. Вы можете изменять эту базу, добавляя в нее записи, изменяя и удаляя их.
База шаблонов открывается в новом окне по ссылке Добавить MAC-адрес, расположенной в правой части страницы. Чтобы добавить новую запись в базу шаблонов MAC-адресов, введите шаблон (первые шесть цифр) MAC-адреса в поле MAC, текст с описанием – в поле Описание, выберите производителя телефона в раскрывающемся списке, и нажмите на кнопку Добавить.
Чтобы изменить запись в базе шаблонов MAC-адресов, отредактируйте значения в полях Имя и Описание записи, и нажмите на кнопку Сохранить.
Чтобы удалить запись из базы шаблонов MAC-адресов, нажмите на кнопку Удалить в строке с этой запись.
5.6 Утилиты
В разделе Утилиты находятся средства системного администрирования АТС: командная строка, утилита проверки дисков и журнал системных событий.
5.6.1 Командная строка
На этой странице вы можете запускать системные команды АТС.
5.6.1.1 Выполнение команды
Чтобы выполнить команду, введите текст команды в поле Команда и нажмите на кнопку Исполнить.
Список команд, которые вы можете выполнить в системе, можно получить по команде “core show help”. Результат выполнения команды отобразится в нижней части страницы.
Список часто используемых при администрировании АТС команд приведен в таблице ниже.
5.6.2 Проверка диска
На странице Проверка диска вы можете запустить проверку внешнего носителя, подключенного к АТС, такого как USB-устройство (флеш-диск или внешний жесткий диск) или карта SD. Необходимость проверки внешних носителей возникает, когда при работе с ними появляются ошибки файловой системы (например, повреждаются хранящиеся на внешнем носителе файлы звуковых записей). Чтобы запустить проверку подключенного внешнего носителя, нажмите на кнопку Проверить.
5.6.3 Журнал в реальном времени
На странице Журнал в реальном времени вы можете просмотреть журнал системных сообщений (событий) сервера телефонии АТС в реальном времени. Чтобы просмотреть журнал, выполните следующие действия:
1. Установите в поле Уровень детализации необходимый уровень подробности отображения событий журнала. Рекомендуемое значение уровня детализации – 3. Затем нажмите на кнопку Сохранить.
2. Нажмите на кнопку Запустить.
3. Откроется новое окно, в котором будут отображаться события сервера телефонии АТС. Обновление списка событий происходит в реальном времени.
Если оставить окно журнала событий открытым, обновление списка событий будет происходить в течение 60 минут, после чего сессия будет закрыта и вывод новых событий прекратится. Для того чтобы возобновить вывод новых событий, необходимо закрыть и снова открыть это окно с помощью кнопки Запустить.
5.7 Автоконфигуратор SIP
Модуль «Автоконфигуратор-SIP» позволяет полностью автоматически настроить телефоны и подключить их к АТС: «Вы указываете необходимый диапазон номеров и подключаете телефонные аппараты к локальной сети АТС, всю остальную работу по конфигурированию и регистрации телефонов сделает IP АТС NEOPbx. Доступен начиная с версии ПО 1.0.44
Статус: Показывает состояние автоконфигуратора.
Интерфейс: Положение селектора определяет с какого сетевого интерфейса АТС, будут приниматься автоконфигуратором запросы от телефонов, на создание внутреннего номера.
Выдаваемые номера: Доступный автоконфигуратору диапазон создаваемых номеров.
Слова-исключения: Необязательный параметр, поле может быть пустым. Может применяться для фильтрации специфических запросов со стороны сетевого оборудования по протоколу TFTP.
Опции номера: Позволяет установить основные параметры внутреннего номера, который будет создан автоконфигуратором. Более подробную информацию о назначении каждой опции вы можете посмотреть в разделе “Внутренние номера”настоящей документации.
Опции HTTP-запросов: Необязательный параметр, поля могут быть пустыми. Позволяет установить учетные данные для осуществления запросов к автоконфигуратору по протоколу HTTP. Например, с помощью запроса вида: https://192.173.0.163/autosip.api.php?login=testuser&password=testpass&mailbox=sborpost@gmail.com
Вы можете отправить запрос на создание внутреннего номера, например из своей CRM-системы или сайта, после успешного создания номера, автоконфигуратор отправит уведомление с регистрационными данными по почте администратору АТС и на адрес пользователя внутреннего номера, указанного в запросе.
Ручной режим: Позволяет быстро создать необходимое количество внутренних номеров с заранее определенными основными опциями номера. Номера будут созданы последовательно, заполняя доступный диапазон указанный в поле «Выдаваемые номера» . После успешного создания номеров, автоконфигуратор отправит уведомление с регистрационными данными и список созданных номеров по почте администратору АТС.
Для изменения параметров автоконфигуратора, измените необходимые значения и нажмите кнопку «Обновить».
Для запуска и остановки автоконфигуратора используйте соответственно кнопки «Запуск службы» и «Остановка службы».
Необходимые условия для работы автоконфигуратора:
а) На АТС сконфигурирован и запущен DHCP – сервер, либо сторонний сервер с возможностью выдачи клиентам адресов TFTP и NTP сервера (Опция 66).
б) В «Таблице доступа» присутствуют правила: для протокола UDP, порты: 5060, 69, 123. Правила необходимы только в случае, если в поле «Интерфейс» установлено значение «eth0».
в) Телефонные аппараты находятся в одной локальной сети с АТС.
г) Телефонные аппараты указаны в списке совместимого оборудования с АТС.