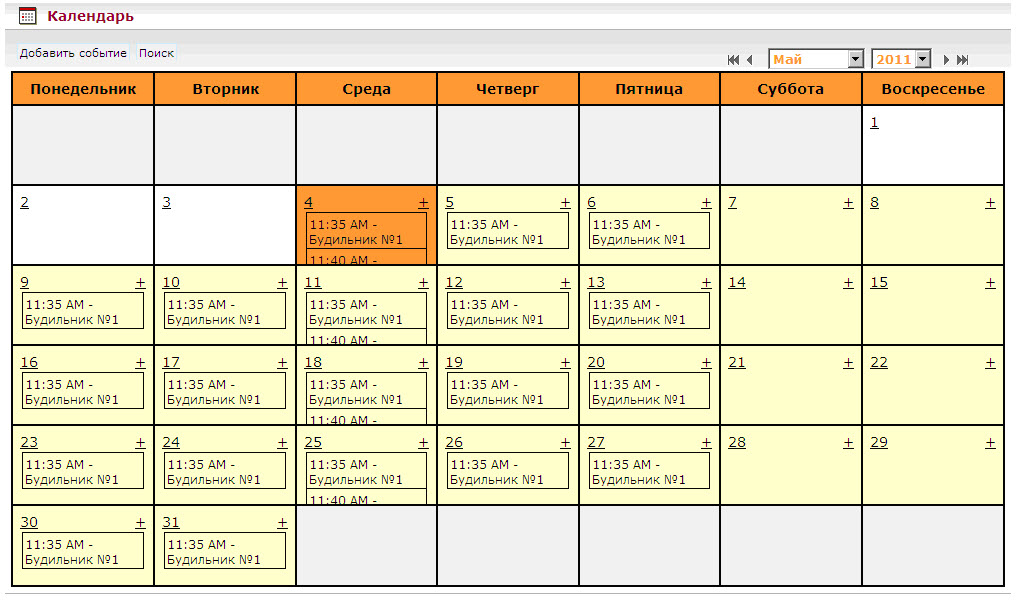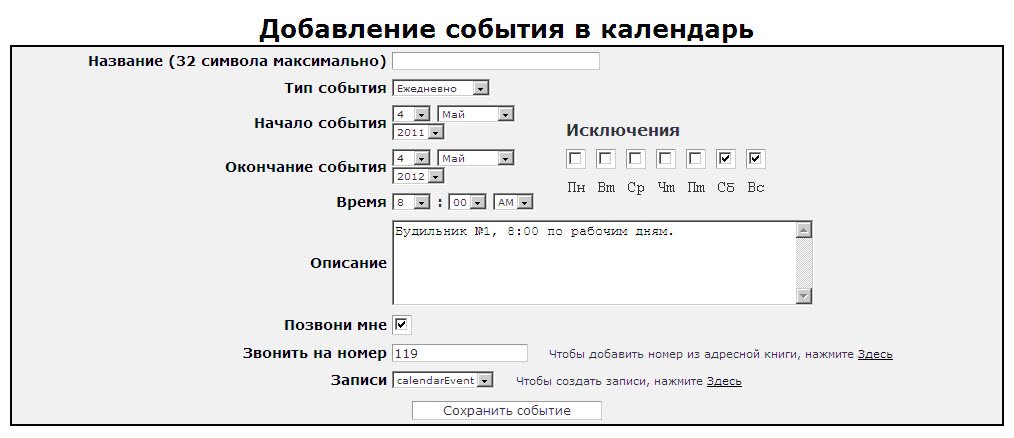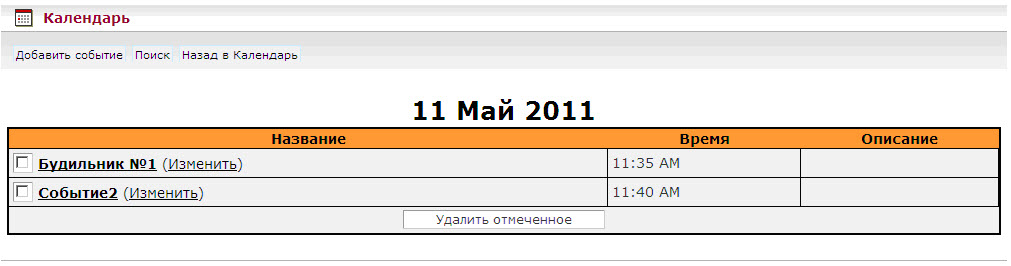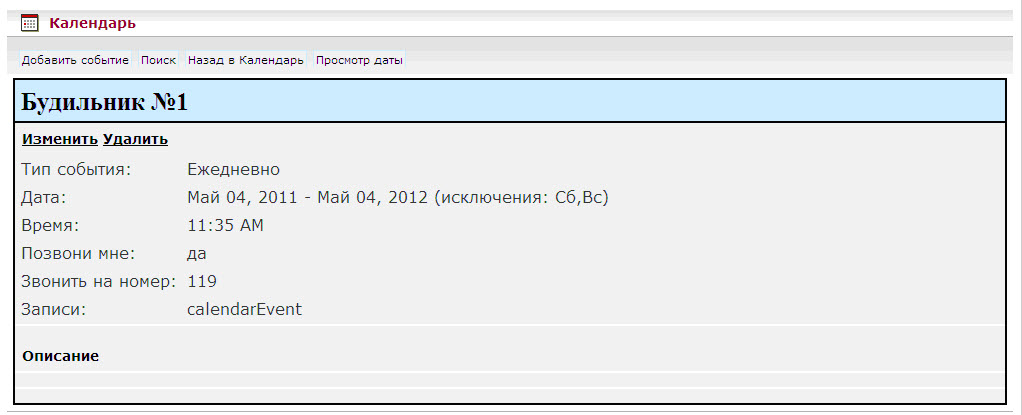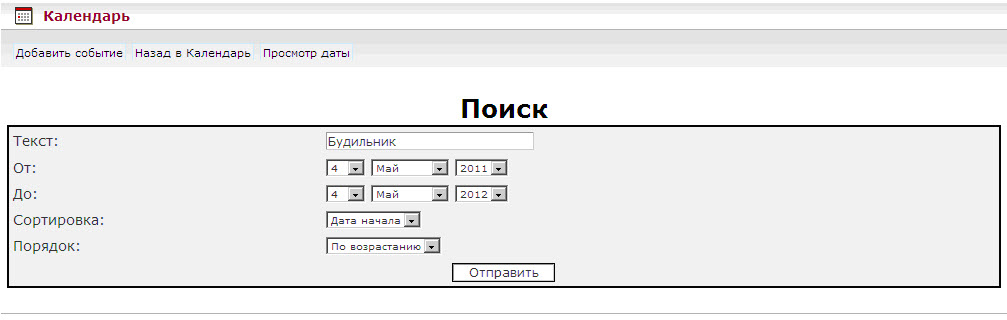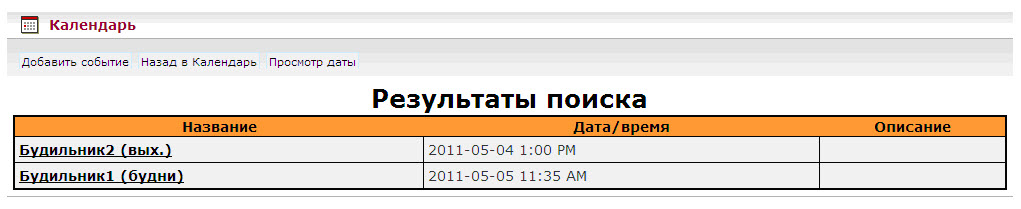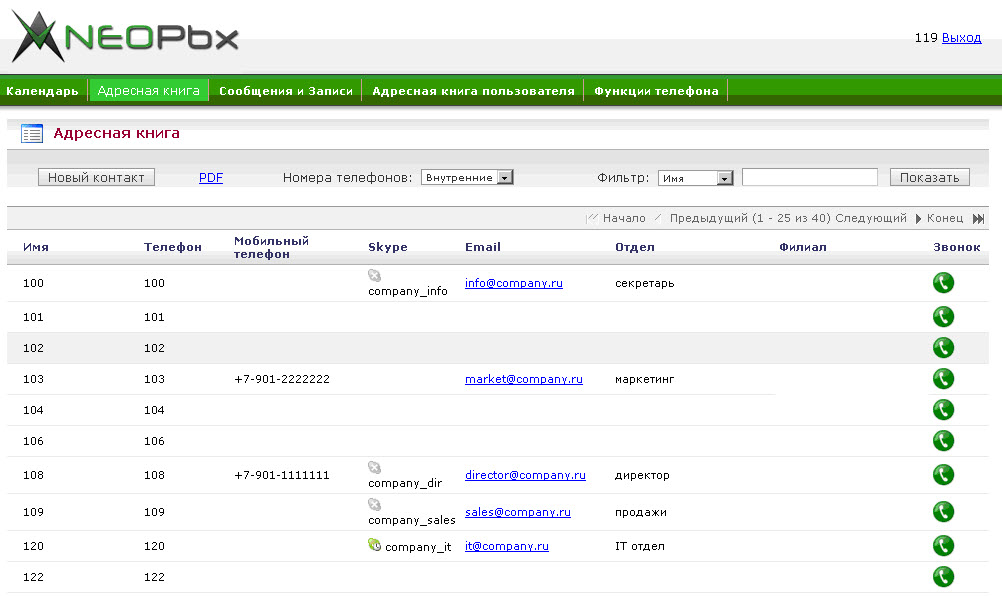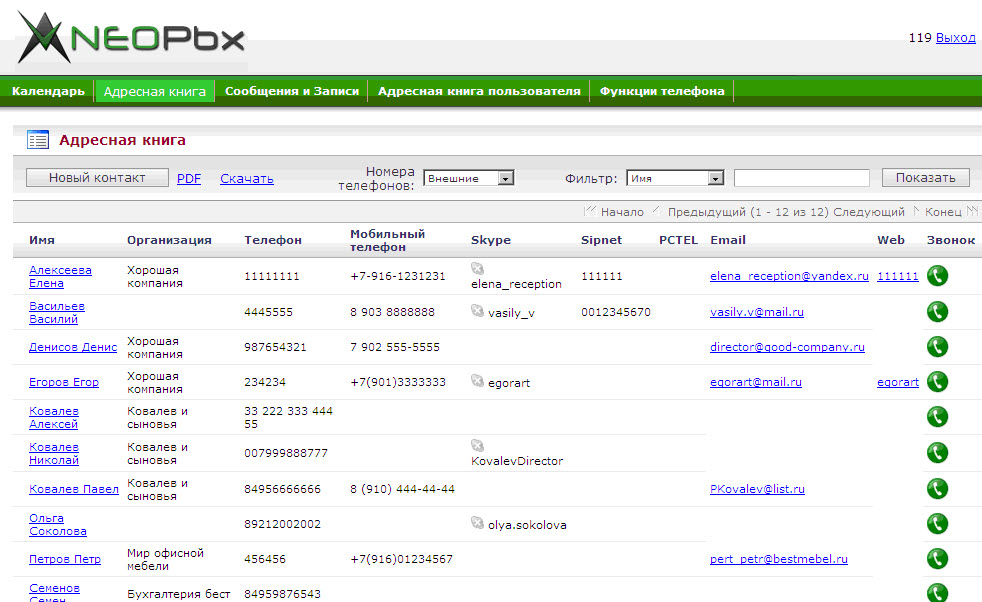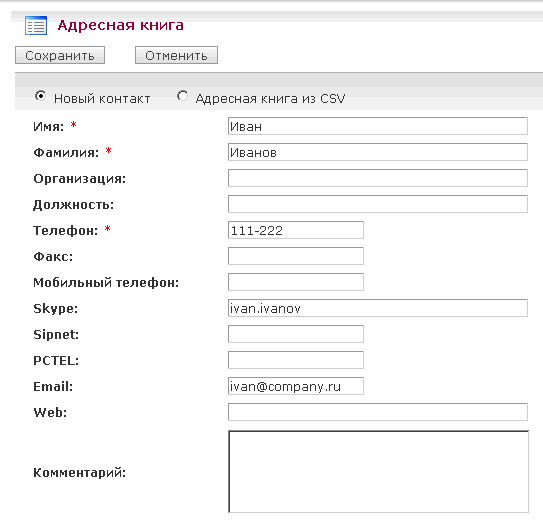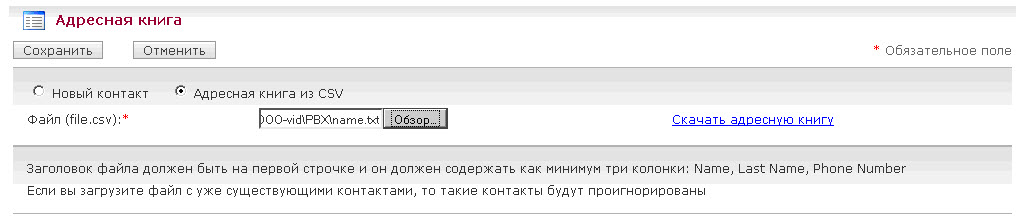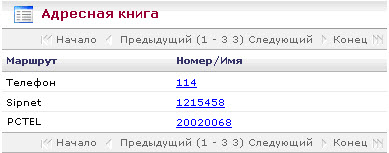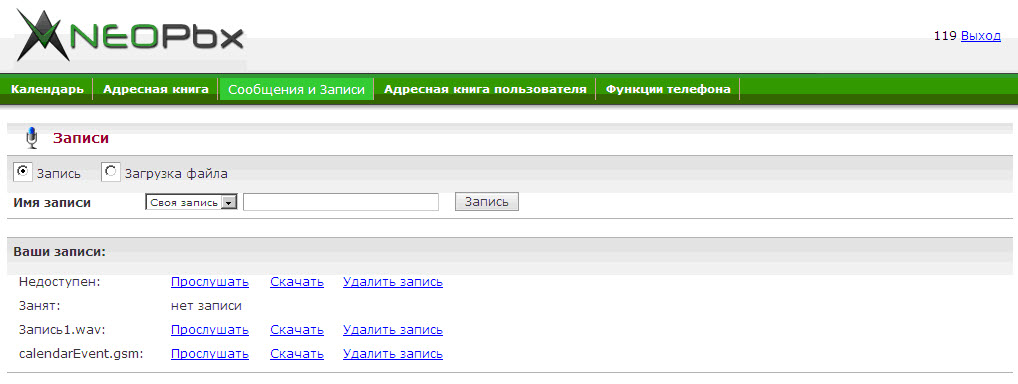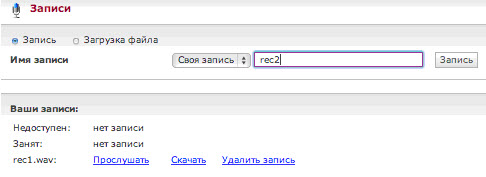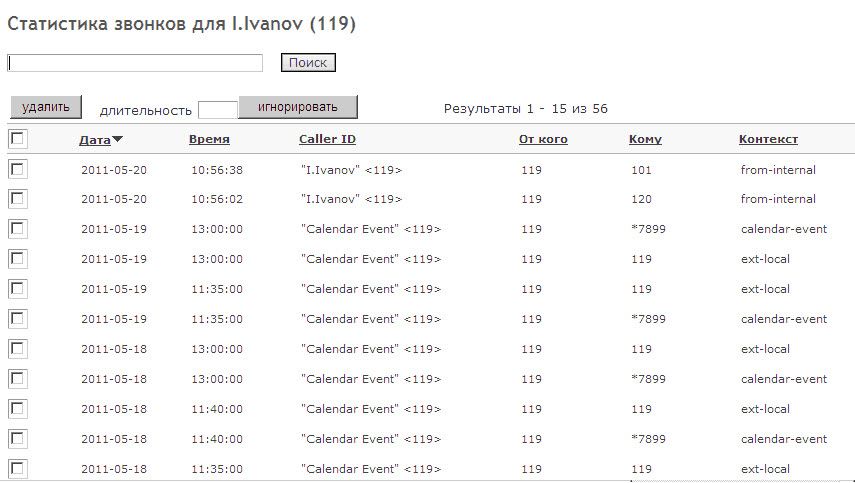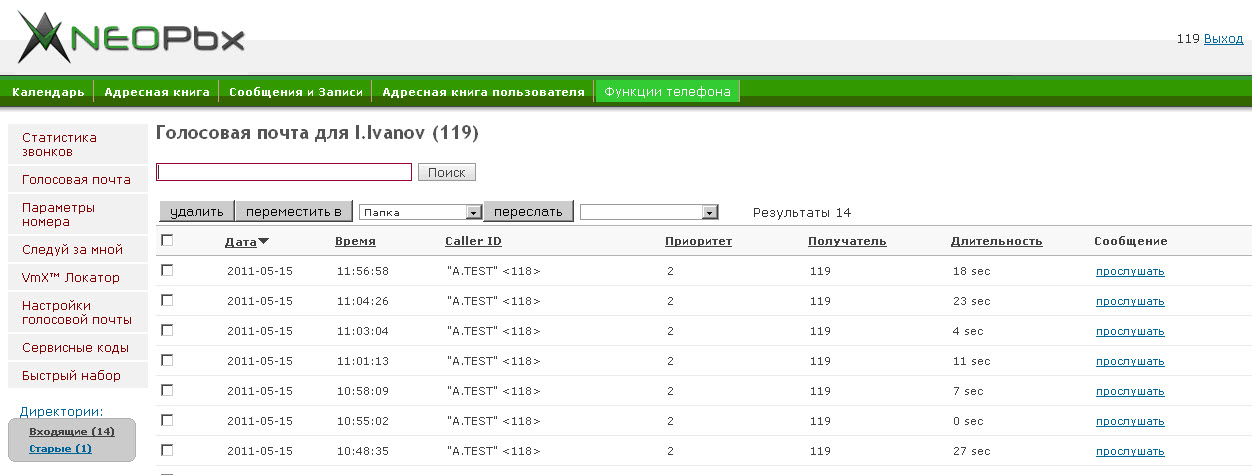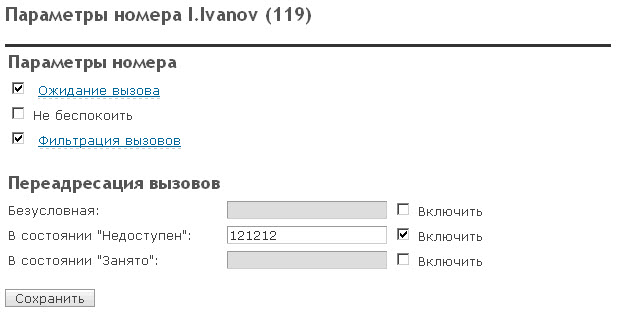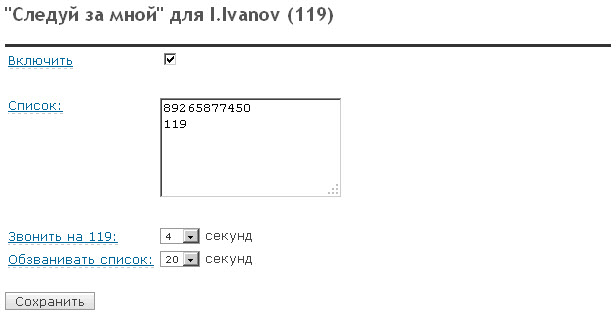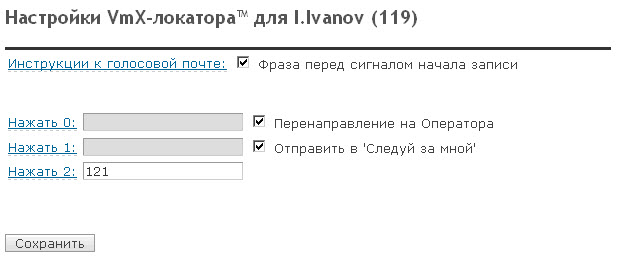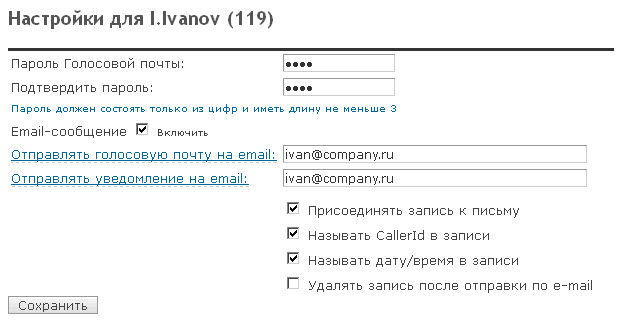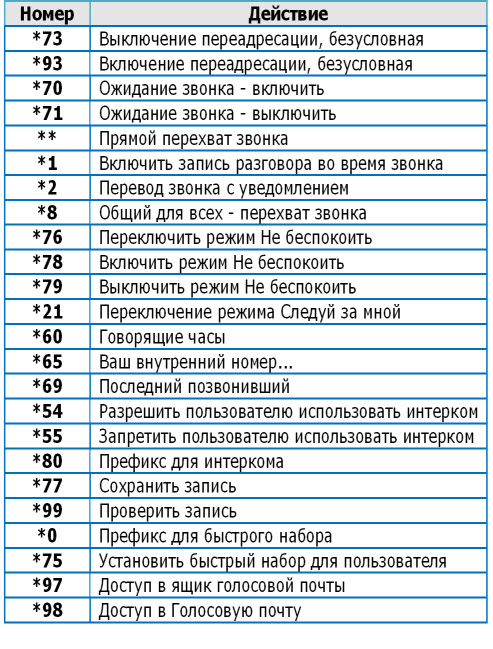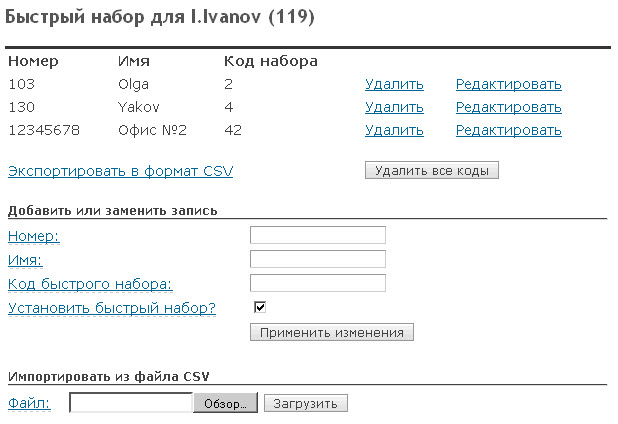9 Опции
На закладке Опции находится ваш личный кабинет абонента АТС. Обычным пользователям АТС (не администраторам), имеющим учетную запись для входа в веб-интерфейс АТС, доступно содержание только этого раздела.
9.1 Календарь
На странице Календарь отображается лист календаря с датами одного месяца (по умолчанию – текущего месяца). На этой странице вы можете задавать события, которые должны выполняться в определенное время. Вы можете использовать эту функцию, например, в качестве органайзера или будильника.
9.1.1 Добавление события в календарь
По умолчанию календарь не содержит событий. Чтобы добавить событие в календарь, Нажмите на кнопку Добавить событие или на ссылку ±, расположенную в ячейке с датой, на которую вы хотите назначить новое событие. Чтобы добавить событие на дату, которая приходится не на текущий месяц, мы можете выбрать месяц и год желаемой даты с помощью кнопок навигации и раскрывающихся списков <Месяц> и <Год>. После нажатия на ссылку ± откроется страница Добавление события в календарь. Укажите следующие параметры события:
- Название – произвольная строка (до 32 символов).
- Тип события – Ежедневно, Еженедельно, Ежемесячно или Ежегодно.
- Начало события – день, месяц и год начала выполнения события.
- Окончание события – день, месяц и год окончания выполнения события.
- Исключения – событие не будет выполняться по отмеченным дням недели, например, по субботам и воскресениям.
- Время – время наступления события.
- Описание – произвольный поясняющий текст.
- Позвони мне – если этот флажок установлен, в момент наступления события АТС позвонит на заданный номер телефона.
- Звонить на номер – номер телефона, на который подается звонок при наступлении события. Вы можете ввести номер телефона вручную или добавить его из адресной книги.
- Записи – звуковая запись, которая будет воспроизводиться АТС при наступлении события. Вы услышите эту запись в трубке телефонного аппарата после ответа на звонок от АТС. Вы можете выбрать запись из списка, но сначала создайте собственную запись (см. раздел Сообщения и записи).
Чтобы закончить добавление события и сохранить введенные данные, нажмите на кнопку Сохранить событие.
9.1.2 Просмотр, редактирование и удаление событий даты
Назначенные события отображаются в ячейках дат в виде надписей с указанием времени наступления и названия события. Чтобы просмотреть список событий, назначенных на определенную дату, нажмите на ссылку, соответствующую этой дате. Отобразится список событий, назначенных на дату.
Вы можете просмотреть подробную информацию о событии, изменить параметры события или удалить события.
Чтобы просмотреть подробную информацию о событии, нажмите на ссылку с названием события. Отобразится страница, содержащая подробную информацию о событии.
Чтобы отредактировать событие, нажмите на ссылку Изменить. Отобразится страница Редактирование события <Номер события>, в котором вы можете изменить параметры события.
Чтобы удалить события, установите в списке событий флажки в строках с теми событиями, которые вы хотите удалить, нажмите на кнопку Удалить отмеченное.
9.1.3 Поиск событий
Чтобы найти определенные события в календаре, нажмите на ссылку Поиск. Отобразится страница Поиск.
Укажите следующие параметры поиска:
- Текст – текстовая строка для поиска по названию события.
- От – начальная дата поиска событий.
- До – конечная дата поиска событий.
- Сортировка – параметр, по которому будет отсортирован список найденных событий: Дата начала или Название.
- Порядок – порядок сортировки списка найденных событий: По возрастанию или По убыванию.
Чтобы начать поиск, нажмите на кнопку Отправить. Отобразится страница Результаты поиска со списком найденных событий.
9.2 Адресная книга
Страница Адресная книга содержит списки контактов, доступные всем пользователям. Адресная книга содержит два списка контактов – список внутренних контактов и список внешних контактов.
Список внутренних контактов
Список внутренних контактов содержит информацию об абонентах АТС, например, о сотрудниках вашей организации. Вы можете отобразить список внутренних контактов, выбрав пункт Внутренние в раскрывающемся списке Номера телефонов.
Список внешних контактов
Список внешних контактов содержит информацию об абонентах, находящихся за пределами АТС, например, о клиентах или партнерах вашей организации. Вы можете отобразить список внешних контактов, выбрав Внешние в раскрывающемся списке Номера телефонов.
9.2.1 Поиск контактов в списке контактов
Чтобы найти нужные контакты в списке контактов, вы можете воспользоваться кнопками навигации и фильтром. Кнопки навигации позволяют перейти к первой / последней / предыдущей / следующей странице списка контактов. С помощь фильтра вы можете отобразить только контакты, отвечающие определенным условиям, например контакты, телефонный номер у которых содержит определенную последовательность цифр. В списке внутренних контактов вы можете устанавливать фильтр по полям Имя и Телефон. В списке внешних контактов – по полям Имя, Телефон, Фамилия и Организация.
9.2.2 Добавление нового контакта
Чтобы добавить новый контакт в адресную книгу, нажмите на кнопку Новый контакт. Отобразится форма ввода информации о контакте. Чтобы добавить контакт вручную, заполните поля формы. Поля, обозначенные символом “*”, обязательны для заполнения. На этой странице возможно добавление только в список внешних контактов.
Список внутренних контактов может быть изменен на странице Внутренние номера, только Администратором АТС (см. раздел Внутренние номера).
Вы можете также добавить список контактов из файла формата CSV. Первая строчка подготовленного файла должна содержать заголовок, состоящий как минимум из трех колонок: Name, Last Name, Phone Number. Если вы загрузите файл с уже существующими контактами, такие контакты будут проигнорированы.
Чтобы добавить список контактов из файла CSV, выберите пункт Адресная книга из CSV. Отобразится поле для ввода имени файла и кнопка Обзор. Нажмите на кнопку Обзор и выберите подготовленный файл CSV. Из файла CSV можно загрузить только список внешних контактов.
Список внутренних контактов может быть изменен на странице Внутренние номера, только Администратором АТС (см. раздел Внутренние номера).
9.2.3 Экспорт адресной книги в файл CSV
Чтобы экспортировать содержимое адресной книги в файл формата CSV, нажмите на кнопку Новый контакт, выберите пункт Адресная книга из CSV, и нажмите на ссылку Скачать адресную книгу. Отобразится диалоговое окно загрузки файла. Выберите папку назначения и сохраните в нее файл с данными адресной книги. В файле CSV сохраняется только список внешних контактов. Список внутренних контактов сохранить в файле нельзя.
9.2.4 Экспорт адресной книги в файл PDF
Вы можете экспортировать адресную книгу в файл формата PDF, например, чтобы распечатать ее для удобства. Чтобы экспортировать содержимое адресной книги в файл PDF, нажмите на ссылку PDF. Отобразится диалоговое окно загрузки файла. Выберите папку назначения и сохраните в нее файл PDF. Список внутренних контактов и список внешних контактов сохраняются в отдельные файлы PDF.
9.2.5 Вызов из списка контактов
Просматривая список контактов, вы можете совершать вызовы контактам, перечисленным в списке. Вызов может быть инициирован по любому из маршрутов контакта (например, по номеру городского телефона, мобильного телефона, учетной записи Skype или Sipnet).
Чтобы инициировать вызов из списка контактов,нажмите на значок в строке с информацией о контакте.
Если в контакте сохранено несколько маршрутов, откроется окно со списком маршрутов, сохраненных в контакте.
Нажмите на ссылку желаемого маршрута, чтобы инициировать вызов. Если в контакте записан только один маршрут, вызов будет инициирован сразу после нажатия на значок.
После этого на ваш телефон поступит входящий вызов от телефонной станции. В качестве номера вызывающего абонента будет указан ваш собственный внутренний номер. После того как вы примите этот входящий вызов, АТС начнет устанавливать обычное исходящее соединение по маршруту, который вы выбрали.
9.3 Сообщения и записи
Страница Сообщения и записи содержит список звуковых записей, которые используются для информирования вызывающего абонента в случае занятости вашего номера или вашего отсутствия, а также для установки в качестве записей для события календаря.
В списке Ваши записи перечислены все доступные вам записи. Администратор АТС может сформировать стандартный набор записей, который доступен всем пользователям. Кроме того, вы можете добавлять собственные записи: записывать сообщения с вашего телефона (см. раздел Запись сообщения с телефона) или загружать звуковые файлы (см. раздел Загрузка записи из файла).
В списке Ваши записи присутствуют два обязательных элемента:
- Недоступен – запись, которая воспроизводится вызывающему абоненту, когда ваш номер недоступен. Если эта запись не определена, для нее отображается надпись нет записи.
- Занят – запись, которая воспроизводится вызывающему абоненту, когда ваш номер занят. Если эта запись не определена, для нее отображается надпись нет записи.
Кроме того, в списке может быть произвольное количество записей общего назначения <Имя файла записи>, добавленных администратором телефонной станции или вами.
Вы можете прослушивать, скачивать и удалять записи, перечисленные в списке Ваши записи.
Чтобы прослушать запись, нажмите на ссылку Прослушать. Откроется новое окно браузера, содержащее проигрыватель звуковых файлов, с помощью которого запись будет воспроизведена на аудиосистеме вашего компьютера.
Если в составе вашего браузера отсутствует проигрыватель звуковых файлов, может потребоваться его установка.
Чтобы скачать запись, нажмите на ссылку Скачать. Откроется диалоговое окно загрузки файла, с помощью которого вы можете сохранить файл записи на диске. Вид диалогового окна зависит от используемого браузера.
Чтобы удалить запись нажмите на ссылку Удалить запись.
9.3.1 Запись сообщения с телефона
Вы можете добавить новую запись, записав речевое сообщение с вашего телефона. Чтобы записать сообщение с телефона, выберите пункт Запись и выберите из раскрывающегося списка тип записи:
- Своя запись – запись общего назначения.
- Недоступен – запись, которая воспроизводится вызывающему абоненту, когда ваш номер недоступен.
- Занят – запись, которая воспроизводится вызывающему абоненту, когда ваш номер занят.
Затем введите в поле имя записи используя латинские символы и нажмите на кнопку Запись.
После этого на ваш телефон поступит входящий вызов от телефонной станции. В качестве номера вызывающего абонента будет указан ваш собственный внутренний номер. После того, как вы примите этот входящий вызов, через несколько секунд раздастся звуковой сигнал, означающий начало записи. Надиктуйте в микрофон сообщение и нажмите на клавишу #, чтобы остановить запись. После этого вы можете выполнить следующие действия:
- Нажать на клавишу 1 – прослушать сообщение.
- Нажать на клавишу звездочка – перезаписать сообщение.
- Положить трубку – завершить запись.
После того, как вы завершили запись, нажмите на кнопку Сохранить. Сделанная запись появится в списке записей.
9.3.2 Загрузка записи из файла
Вы можете использовать в качестве записи звуковые файлы, например, музыкальные треки. Чтобы загрузить запись из файла, выберите пункт Загрузка файла, и выберите из раскрывающегося списка тип записи, введите в поле имя записи и нажмите на кнопку Обзор. Откроется диалоговое окно загрузки файла. Выберите на диске вашего компьютера звуковой файл, который вы хотите загрузить. Вы можете загрузить файлы следующих форматов: wav и gsm. Если используется формат wav (например, запись Microsoft Recorder), файл должен быть кодирован как PCM, 16 Бит, 8000 Гц. Нажмите на кнопку Сохранить. Запись, сделанная из загруженного файла, появится в списке записей.
9.4 Адресная книга пользователя
Страница Адресная книга пользователя содержит список контактов, доступный только вам. По умолчанию адресная книга пользователя пуста. Вы можете сохранять в ней ваши личные контакты. Вид таблицы контактов и набор действий, которые вы можете выполнять на этой странице, те же, что и на странице Адресная книга при работе с внешними номерами (см. раздел Адресная книга).
9.5 Функции телефона
В этом разделе находятся страницы с параметрами следующих функций, доступных обычным абонентам АТС:
- Статистика звонков,
- Голосовая почта,
- Параметры номера,
- Функция “Следуй за мной”,
- VmXTM Локатор,
- Настройки голосовой почты,
- Быстрый набор.
9.5.1 Статистика звонков
На странице Статистика звонков отображается список звонков, содержащий информацию о входящих и исходящих звонках вашего телефонного номера, а также о наступивших событиях, для которых включена опция Позвони мне (см. раздел Добавление события в календарь).
Чтобы найти информацию об определенных звонках, вы можете воспользоваться функцией поиска и фильтром длительности звонков. Для поиска информации о звонках введите строку запроса в поле поиска и нажмите на кнопку Поиск. Поиск производится по всем полям списка звонков. С помощью фильтра длительности звонков вы можете просмотреть информацию о звонках, которые продолжались дольше определенного времени. Чтобы применить фильтр длительности звонков, введите значение минимальной длительности звонка (в секундах) в поле длительность и нажмите на кнопку игнорировать. В списке звонков отобразится только информация о звонках, длительность которых больше заданного значения.
9.5.2 Голосовая почта
Страница Голосовая почта содержит список сообщений голосовой почты, поступивших на ваш номер.
Сообщения голосовой почты могут быть рассортированы в папки. Список папок Директории отображается в левой части страницы. Рядом с названием каждой папки в скобках указывается количество сообщений голосовой почты, которые хранятся в папке. Новые сообщения попадают в папку Входящие. Прослушанные сообщения хранятся в папке Старые. Вы можете перемещать сообщения голосовой почты между папками (см. раздел Перемещение сообщений голосовой почты в папку). Чтобы найти информацию об определенных сообщениях голосовой почты, вы можете воспользоваться функцией поиска. Для поиска информации о сообщениях голосовой почты введите строку запроса в поле поиска и нажмите на кнопку Поиск. Поиск производится по всем полям списка сообщений голосовой почты. Чтобы удалить ненужные сообщения голосовой почты из списка, установите флажки для этих сообщений нажмите на кнопку Удалить.
9.5.2.1 Прослушивание сообщений голосовой почты
Чтобы прослушать сообщение голосовой почты, нажмите на ссылку прослушать, расположенную в строке с информацией об этом сообщении голосовой почты. Откроется новое окно браузера, содержащее проигрыватель звуковых файлов, с помощью которого сообщение голосовой почты будет воспроизведено на аудиосистеме вашего компьютера. Если в составе вашего браузера отсутствует проигрыватель звуковых файлов, может потребоваться его установка. Прослушанные сообщения автоматически перемещаются в папку Старые.
9.5.2.2 Перемещение сообщений голосовой почты в папку
Вы можете перемещать сообщения голосовой почты в следующие папки: Семья, Друзья, Старые, Работа. Чтобы переместить сообщения голосовой почты в папку, установите флажки для этих сообщений, выберите из раскрывающегося списка Папка папку назначения и нажмите на кнопку переместить в.
9.5.2.3 Пересылка сообщений голосовой почты на другой номер
Вы можете переслать сообщение голосовой почты на другой внутренний телефонный номер АТС. Чтобы переслать сообщения голосовой почты, установите флажки для этих сообщений, выберите из раскрывающегося списка телефонный номер назначения и нажмите на кнопку переслать.
9.5.3 Параметры номера
На странице Параметры номера вы можете установить для вашего телефонного номера следующие функции: Ожидание вызова, Не беспокоить, Фильтрация вызовов. Переадресация вызовов.
9.5.3.1 Функция Ожидание вызова
Функция Ожидание вызова позволяет принимать второй вызов, поступающий на ваш номер во время разговора. Если функция включена, при поступлении второго вызова во время разговора вы будете проинформированы сигналом ожидания вызова. Вы можете принять второй вызов после завершения первого либо во время разговора, поставив первый вызов на удержание. Чтобы включить функцию, установите флажок Ожидание вызова. Чтобы отключить функцию, снимите этот флажок. Нажмите на кнопку Сохранить, чтобы сделанные изменения вступили в силу.
9.5.3.2 Функция Не беспокоить
Функция Не беспокоить позволяет временно запретить прием входящих вызовов на ваш номер. Если функция Не беспокоить включена, входящий вызов обрабатывается следующим образом:
- Если функция голосовой включена, вызов переключается на голосовую почту.
- Если функция голосовой отключена, вызывающему абоненту подается сигнал “Занято”.
Чтобы включить функцию, установите флажок Не беспокоить. Чтобы отключить функцию, снимите этот флажок. Нажмите на кнопку Сохранить, чтобы сделанные изменения вступили в силу.
9.5.3.3 Функция Фильтрация вызовов
Функция Фильтрация вызовов обязывает внешних абонентов, звонящих на ваш номер, называть свое имя. Вы можете получить эту информацию, перед тем как принять вызов или отказаться от вызова. Действие функции не распространяется на внутренних абонентов АТС. Чтобы включить функцию, установите флажок Фильтрация вызовов. Чтобы отключить функцию, снимите этот флажок. Нажмите на кнопку Сохранить, чтобы сделанные изменения вступили в силу.
9.5.3.4 Функция Переадресация вызова
Функция Переадресация вызова позволяет переадресовать входящие вызовы на другой телефонный номер. Существует три вида переадресации – Безусловная, В состоянии “Недоступен” и В состоянии “Занято”. Чтобы включить желаемый вид переадресации, установите флажок Включить и задайте в поле телефонный номер, на который вы хотите переадресовать вызовы, в соответствующей строке. Нажмите на кнопку Сохранить, чтобы сделанные изменения вступили в силу.
9.5.4 Функция Следуй за мной
На странице Следуй за мной вы можете включить функцию Следуй за мной и настроить ее параметры.
Функция Следуй за мной имеет приоритет над функцией Голосовая почта.
Если на вашем номере включены обе функции Следуй за мной и Голосовая почта, входящий вызов обрабатывается следующим образом:
- Вызов переключается на маршрут заданный функцией Следуй за мной.
Функция Следуй за мной позволяет задавать список альтернативных телефонных номеров. Если функция включена, АТС начинает поочередно обзванивать эти телефонные номера, если ваш внутренний номер не отвечает. Например, вы можете указать в этом списке ваш мобильный или домашний телефон.
Чтобы включить функцию Следуй за мной, выполните следующие действия:
- 1. Установите флажок Включить.
- 2. В поле Список добавьте номера телефонов, которые будут обзваниваться АТС. Если вы хотите, чтобы ваш внутренний номер также участвовал в обзвоне, добавьте его в список.
- 3. Выберите из списка Звонить на <Ваш внутренний телефонный номер> количество секунд, в течение которых вызов сначала подается на ваш внутренний номер до момента начала обзвона по списку.
- 4. Выберите из списка Обзванивать список количество секунд, в течение которых вызов будет поступать на каждый из телефонных номеров списка. Последовательность обзвона телефонных номеров соответствует порядку их перечисления в списке5.
- 5. Нажмите на кнопку Сохранить, чтобы сделанные изменения вступили в силу.
9.5.5 VmXTM Локатор
Функция VmXTM Локатор позволяет создавать меню альтернативных действий, которые может выполнить вызывающий абонент, когда его входящий вызов переключается на голосовую почту. Во время приветствия голосовой почты вызывающий абонент может нажать на кнопку 1, 2 или 3, и тем самым выполнить установленное действие (например, переключиться на оператора). Вы можете информировать вызывающего абонента о действиях, которые он может выполнить, записав собственное персональное приветствие голосовой почты.
Чтобы настроить параметры функции VmXTM Локатор, выполните следующие действия:
1. Установите флажок Инструкции к голосовой почте, если вы хотите, чтобы вызывающему абоненту воспроизводилось стандартное предупреждение о начале записи сообщения голосовой почты. Снимите этот флажок, если хотите исключить предупреждение о начале записи сообщения из приветствия голосовой почты.
2. Задайте действия, которые будут выполняться по нажатию вызывающим абонентом кнопки 0:
- Если вы хотите, чтобы вызов перенаправлялся на телефонный номер оператора, установите флажок Перенаправление на Оператора (Телефонный номер оператора определяет администратор АТС).
- Если вы хотите, чтобы вызов перенаправлялся на заданный телефонный номер, снимите флажок Перенаправление на Оператора и введите телефонный номер в поле Нажать 0.
3. Задайте действия, которые будут выполняться по нажатию вызывающим абонентом кнопки 1:
- Если вы хотите, чтобы вызов перенаправлялся на телефонные номера, указанные в списке обзвона функции Следуй за мной, установите флажок Отправить в “Следуй за мной”.
- Если вы хотите, чтобы вызов перенаправлялся на заданный телефонный номер, снимите флажок Отправить в “Следуй за мной” и введите телефонный номер в поле Нажать 1.
4. Задайте действия, которые будут выполняться по нажатию вызывающим абонентом кнопки 2:
- Если вы хотите, чтобы вызов перенаправлялся на заданный телефонный номер, введите телефонный номер в поле Нажать 2.
- Если по нажатию кнопки 2 не должно выполняться никаких действий, оставьте это поле пустым.
5. Нажмите на кнопку Сохранить, чтобы сделанные изменения вступили в силу.
В полях Нажать 0, Нажать 1 и Нажать 2 вы можете задавать как внутренние, так и внешние телефонные номера.
9.5.6 Настройки голосовой почты
На странице Настройки голосовой почты вы можете настроить следующие параметры:
- Пароль голосовой почты. Задайте в этом поле пароль голосовой почты. Введите пароль повторно в поле Подтвердить пароль. По умолчанию пароль голосовой почты имеет значение “1234”. Рекомендуется изменить его при первом входе в ящик голосовой почты или в личный кабинет. Пароль должен состоять только из цифр и иметь длину не меньше трех цифр.
- Еmail-cообщение. Установите этот флажок, если вы хотите, чтобы информация о новом сообщении голосовой почты поступала на ваш email. После этого вы можете настроить следующие параметры:
- Отправлять голосовую почту на email. Если вы хотите, чтобы звуковая запись с сообщением голосовой почты отправлялась на ваш email, введите адрес email в это поле.
- Отправлять уведомление на email. Если вы хотите, чтобы уведомление о поступлении сообщения голосовой почты отправлялся на ваш email, введите адрес email в это поле.
- Присоединять запись к письму. Установите этот флажок, если вы хотите, чтобы запись с сообщением голосовой почты была вложена в email-сообщение. Укажите адрес email в поле Отправлять голосовую почту на email.
- Называть CallerId в записи. Установите этот флажок, если вы хотите, чтобы информация о вызывающем абоненте была указана в записи с сообщением голосовой почты.
- Называть дату/время в записи. Установите этот флажок, если вы хотите, чтобы информация о дате и времени вызова была указана в записи с сообщением голосовой почты.
- Удалять запись после отправки по e-mail. Установите этот флажок, если вы хотите, чтобы запись с сообщением голосовой почты удалялась из списка сообщений голосовой почты после отправки на email.
9.5.7 Сервисные коды
Страница Сервисные коды содержит список сервисных кодов, которые могут набирать абоненты для использования функций АТС. Список доступных для абонентов сервисных кодов можно изменить на странице Сервисные коды (см. раздел Сервисные коды).
Вы можете распечатать этот список для удобства пользования. Для этого откройте список в формате, удобном для печати по ссылке Версия для печати.
9.5.7.1 Сервисные коды функции Переадресация вызова
*73 – включение безусловной переадресации вызовов. *83 – отключение безусловной переадресации вызовов. Вы также можете включать / отключать безусловную переадресацию звонка в личном кабинете (см. раздел Функция Переадресация вызова).
9.5.7.2 Сервисные коды функции Ожидание вызова
*70 – включение функции Ожидание вызова. *71 – отключение функции Ожидание вызова. Вы также можете включать / отключать функцию Ожидание вызова в личном кабинете (см. раздел Функция Ожидание вызова).
9.5.7.3 Сервисные коды перехвата звонка
Следующие сервисные коды позволяют перехватить звонок, поступающий на номер другого абонента АТС. *8 – перехват звонка у любого абонента АТС, входящего в вашу группу вызова. Для получения дополнительной информации о группах вызова свяжитесь с администратором АТС. * * – перехват звонка у конкретного абонента АТС. Формат набора * *<Номер_абонента>#.
9.5.7.4 Сервисные коды функции Не беспокоить
*78 – включение функции Не беспокоить. *79 – отключение функции Не беспокоить. *76 – переключение состояния функции Не беспокоить (включение, если функция была отключена, и наоборот). Вы также можете включать / отключать функцию Не беспокоить в личном кабинете (см. раздел Функция Не беспокоить).
9.5.7.5 Сервисные коды интеркома
Используйте следующие сервисные коды, если ваш телефонный аппарат поддерживают функцию интеркома. *54 – разрешение использования интеркома. *55 – запрещение использования интеркома. *80<nnn> – префикс для интеркома. nnn – внутренний номер.
9.5.7.6 Сервисные коды для управления записями
*77 – создание записи. Надиктуйте запись после звукового сигнала. Для завершения записи нажмите кнопку #. *99 – прослушивание записи.
9.5.7.7 Сервисные коды для доступа к голосовой почте
*97 – доступ к голосовой почте с собственного внутреннего телефона. АТС запрашивает пароль. *98 – доступ к голосовой почте с любого телефона (в том числе и внешнего). АТС запрашивает внутренний телефонный номер и пароль.
9.5.7.8 Сервисные коды быстрого набора
*0 – префикс быстрого набора. Формат набора *0<Код_быстрого_набора>, например *04. *75 – создание / изменение записи быстрого набора. Вы также можете управлять записями быстрого набора в личном кабинете (см. раздел Быстрый набор).
9.5.7.9 Прочие сервисные коды
*1 – включение записи разговора по требованию.
*2 – перевод звонка с уведомлением. Этот код выполняет функцию клавиши Transfer IP- телефонных аппаратов. Он позволяет передать текущий вызов второму абоненту, находясь в разговоре с первым.
Чтобы передать текущий вызов второму абоненту, наберите *2 <Номер_второго_абонента> #. После этого вы можете выполнить одно из следующих действий:
- Дождаться ответа второго абонента и положить трубку. Первый абонент будет соединен со вторым.
- Набрать * * и вернуться к первому (ожидающему) абоненту.
- Набрать # и положить трубку. Второму абоненту начнет поступать вызов от первого абонента. Если второй абонент не ответит, вызов снова поступит на ваш номер.
*21 – переключение состояния функции Следуй за мной (включение, если функция была отключена, и наоборот). Вы также можете включать / отключать функцию Следуй за мной в личном кабинете (см. раздел Функция Следуй за мной).
*60 – получение информации о текущем времени.
*65 – получение информации о вашем внутреннем номере.
*69 – получение информации о номере последнего пропущенного вызова и предложение набрать этот номер.
9.5.8 Быстрый набор
На странице Быстрый набор отображается список номеров, которые могут быть вызваны с помощью коротких цифровых комбинаций (вместе с префиксом быстрого набора *0).
По умолчанию список быстрого набора пуст. Вы можете добавлять в него телефонные номера по одному или импортировать список телефонных номеров из файла CSV.
9.5.8.1 Добавление или замена записи быстрого набора
Чтобы добавить новую запись быстрого набора или заменить существующую, Введите информацию в следующих полях:
- Номер – номер телефона абонента.
- Имя – имя абонента.
- Код быстрого набора – цифровой код, который используется для вызова абонента вместе с префиксом быстрого набора *0.
- Установить быстрый набор – если этот флажок установлен, поле Код быстрого набора может быть пустым. В этом случае код быстрого набора будет создан автоматически.
После этого нажмите на кнопку Применить изменения. Новая запись быстрого набора появится в списке быстрого набора. Если запись быстрого набора с таким кодом уже существует в списке, данные этой записи будут заменены введенной информацией.
9.5.8.2 Изменение записи быстрого набора
Чтобы изменить данные у существующей записи быстрого набора, нажмите на ссылку Редактировать в строке с этой записью. Данные этой записи появятся в полях ввода. Измените данные записи и нажмите на кнопку Применить изменения.
9.5.8.3 Импортирование записей быстрого набора из файла CSV
Чтобы импортировать записи быстрого набора из файла файл CSV, нажмите на кнопку Обзор, выберите подготовленный файл средствами браузера и нажмите на кнопку Загрузить. Импортированные записи появятся в списке записей быстрого набора. Если записи быстрого набора с кодами, которые определены в файле, уже существует в списке, данные этих записей будут заменены информацией из файла. Строки файла CSV должны иметь следующий формат: Код быстрого набора;Номер Например: 777;12345678 Каждая новая запись должна начинаться с новой строки.
9.5.8.4 Экспортирование записей быстрого набора в файл CSV
Чтобы экспортировать записи быстрого набора в файл формата CSV, нажмите на ссылку Экспортировать в формат CSV и сохраните файл CSV на диск вашего компьютера средствами браузера.
9.5.8.5 Удаление записи быстрого набора
Чтобы удалить запись быстрого набора, нажмите на ссылку Удалить в строке с этой записью. Вы также можете очистить список быстрого набора, нажав на кнопку Удалить все коды.