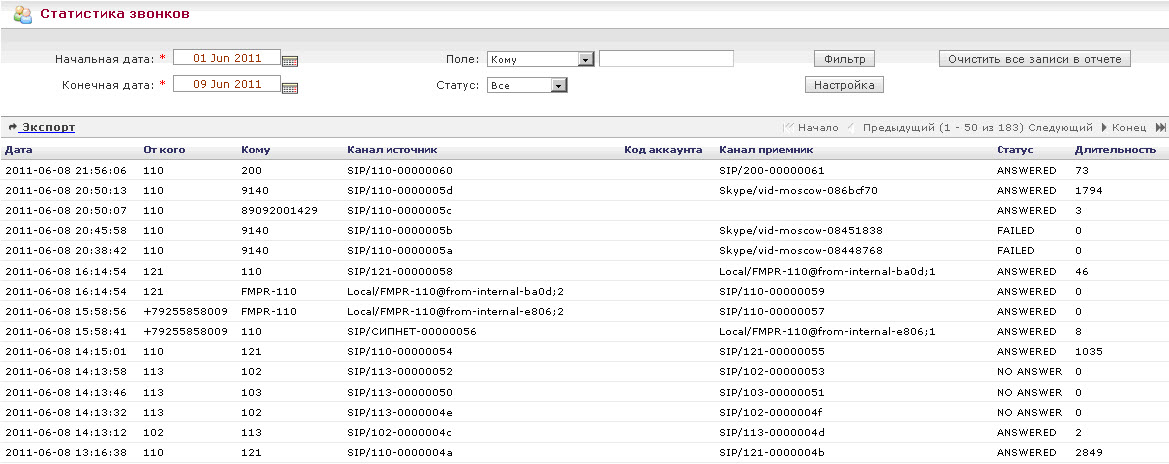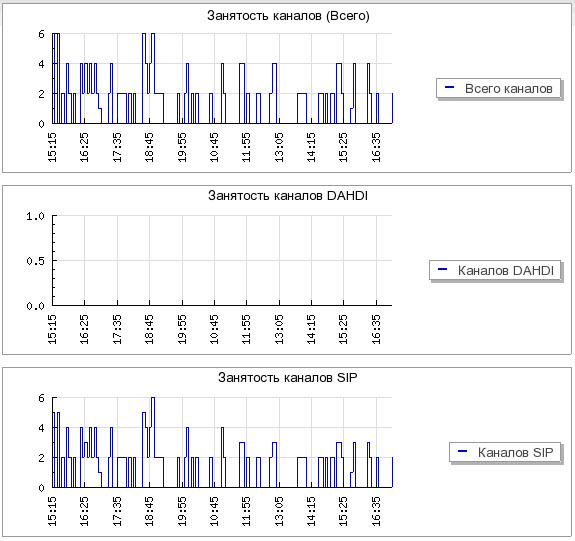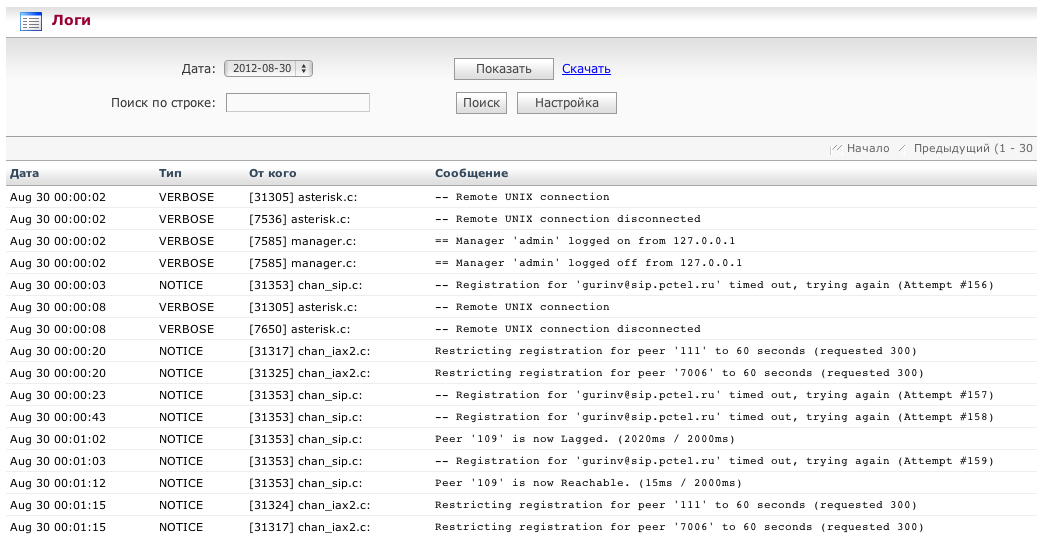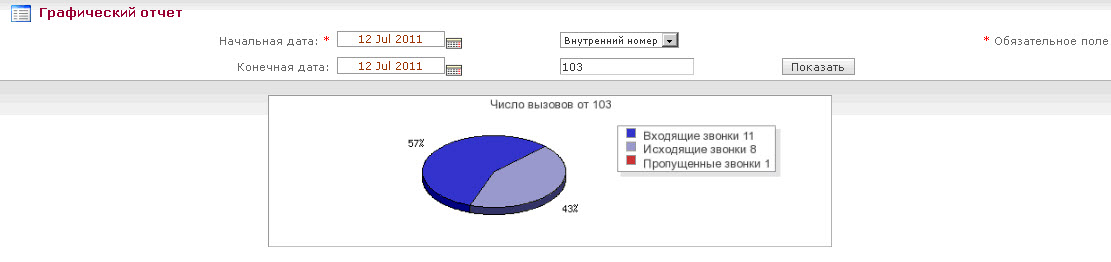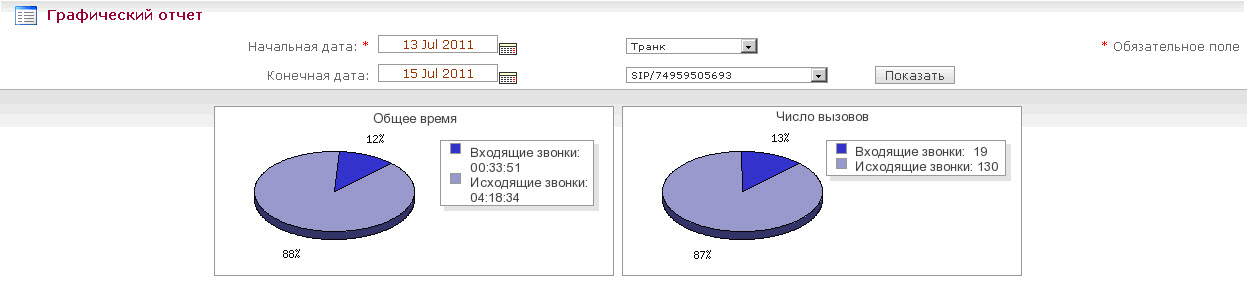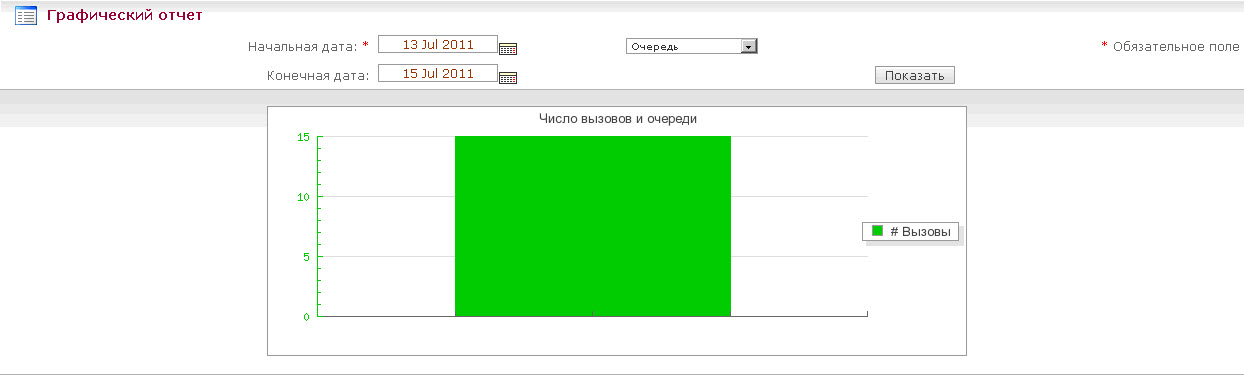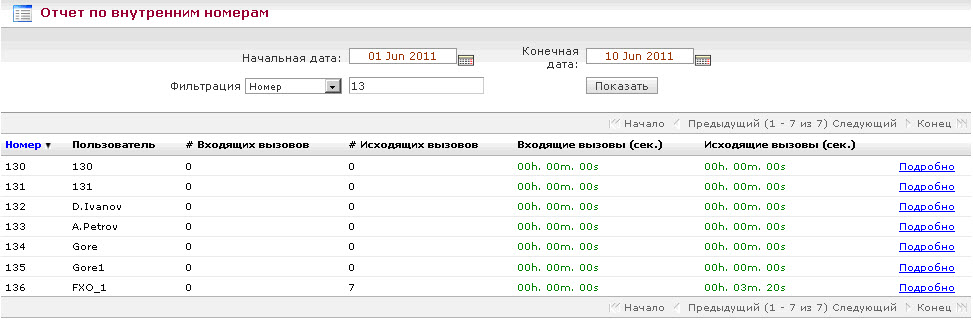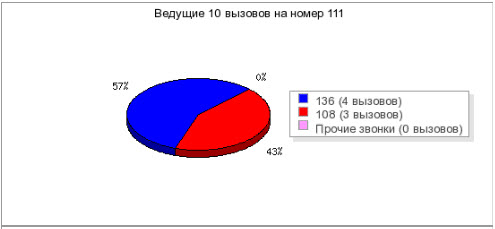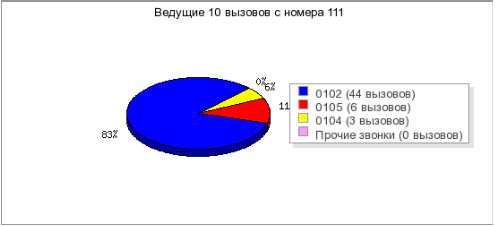8 Отчеты
На закладке Отчеты находятся различные отчеты о работе АТС. Отчеты предоставляют подробную информацию, которая может быть полезна при решении следующих задач:
- Контроль целевых и нецелевых звонков сотрудников вашей организации. Вы можете использовать полученную информацию о совершенных звонках для настройки доступа абонентов в целях снижения доли нецелевых звонков и оптимизации расходов организации на телефонную связь.
- Анализ загрузки соединительных линий АТС. Полученная информация о загрузке соединительных линий АТС может помочь в поиске “узких мест” системы и построения оптимальной телефонной сети организации, например, путем добавления соединительных линий или замены их на линии с большей пропускной способностью.
- Контроль длины очередей входящих звонков. На основе полученной информации о длине очередей входящих звонков вы можете сформировать оптимальные способы их обслуживания, например, путем увеличения количества сотрудников, принимающих входящие звонки.
8.1 Статистика звонков
На этой странице вы можете просмотреть отчет о всех совершенных звонках, этот отчет предназначен для администратора АТС. Он отображает полную и подробную информацию о прохождении звонка по всем макросам в маршрутизации АТС. Поэтому 1 реальный звонок может состоять из 2-4 строк отчета. Статистика звонков для определенного номера, доступна из его личного кабинета.
Для каждого из звонков, включенных в отчет, отображается следующая информация:
- Дата – дата и время совершения звонка.
- От кого – номер телефона, с которого поступил звонок.
- Кому – номер телефона, на который поступил звонок.
- Канал источник – идентификатор канала, по которому звонок поступил в АТС.
- Код аккаунта – зарезервирован для будущих версий.
- Канал приемник – идентификатор канала, по которому звонок был направлен в результате обработки.
- Статус – статус звонка. Может принимать следующие значения:
- ANSWERED – зафиксирован ответ вызываемого абонента.
- NO ANSWER – вызываемый номер не отвечает.
- BUSY – вызываемый номер занят.
- FAILED – вызываемый номер недоступен.
- Длительность – длительность соединения. Может иметь значение, отличное от 0, только для звонков со статусом ANSWERED.
Фильтрация отчета “Статистика звонков”
По умолчанию в отчете “Статистика звонков” отображается информация обо всех звонках, совершенных в течение последних суток. Вы можете отобрать звонки, информация о которых включается в отчет, по определенным критериям с помощью фильтра.
Вы можете определить следующие критерии фильтра:
1. Период времени, в течение которого были совершены звонки, с помощью параметров Начальная дата и Конечная дата.
2. Строку для поиска по одному из следующих полей:
- Кому,
- От кого,
- Канал источник,
- Код аккаунта,
- Канал приемник.
3. Статус звонка:
- Все,
- Отвечен,
- Занят,
- Провален,
- Нет ответа.
После определения критериев нажмите на кнопку Фильтр. В списке отобразятся записи с информацией о звонках, отвечающие критериям фильтра.
Очистка отчета “Статистика звонков”
Чтобы очистить отчет “Статистика звонков”, нажмите на кнопку Очистить все записи в отчете.
Настройка времени хранения записей в отчете “Статистика звонков”
Записи в отчете “Статистика звонков” хранятся определенное время, после чего удаляются. Вы можете изменить время хранения записей. Для этого нажмите на кнопку Настройка, укажите в поле Время хранения сообщений количество дней, в течение которых должны храниться записи, и нажмите на кнопку Сохранить. Если вы хотите задать неограниченное время хранения записей, введите 0 в это поле. Рекомендуемое значение – 30 дней (установлено по умолчанию).
8.2 Статистика использования каналов
На странице Использование каналов отображаются графики, иллюстрирующие интенсивность использования каналов за последние сутки.
Это очень важная аналитическая информация, которая помогает оценить степень загрузки ваших внешних линий. Например, у вас 4-канальный городской SIP-номер, а число занятых каналов более 8-10 отображается на достаточно большом промежутке времени 3-4 часа. То это может означать что все ваши внешние линии заняты продолжительное время и ваши клиенты испытывают проблемы, не могут до вас дозвониться. Значит пришло время увеличить кол-во линий. Тоже самое и с персоналом, если у вас количество сотрудников приблизительно равно количеству внешних линий, то это означает, что необходимо дополнительно нанять и персонал, кроме увеличения количества внешних линий.
На странице отображаются следующие графики:
- Занятость каналов (Всего),
- Занятость каналов DAHDI,
- Занятость каналов SIP,
- Занятость каналов IAX,
- Занятость каналов H323,
- Занятость локальных каналов.
8.3 Логи АТС
В разделе Логи АТС отображается список системных сообщений АТС. Системные сообщения содержат следующую информацию:
- Дата – дата и время поступления сообщения.
- Тип – тип сообщения, VERBOSE, NOTICE, WARNING или ERROR.
- От кого – модуль-источник сообщения.
- Сообщение – текст сообщения.
Вы можете просмотреть и скачать системные сообщения за определенную дату. Для этого выберите дату в списке Дата и нажмите на кнопку Показать. Если необходимо сохранить лог на диск вашего компьютера, кликните но ссылке Скачать, лог сохраняется в виде текстового файла с расширением txt.
Вы можете найти в списке системные сообщения, содержащие заданный текст, с помощью функции поиска. Для этого введите строку в поле Поиск по строке и нажмите на кнопку Поиск. Поиск ведется по всем полям списка.
Настройка времени хранения системных сообщений
Системные сообщения АТС хранятся определенное время, после чего удаляются. Вы можете изменить время хранения системных сообщений. Для этого нажмите на кнопку Настройка, укажите в поле Время хранения сообщений количество дней, в течение которых должны храниться системные сообщения (от 1 до 30), и нажмите на кнопку Сохранить. Рекомендуемое значение – 30 дней (установлено по умолчанию).
8.4 Графический отчет
На странице Графический отчет вы можете просмотреть графические отчеты для внутренних номеров, транков и очередей.
Графический отчет для внутреннего номера
Чтобы просмотреть графический отчет для внутреннего номера, выполните следующие действия:
- 1. Задайте период формирования отчета в параметрах Начальная дата и Конечная дата. Если поле Конечная дата не определено, отчет будет сформирован за день, указанный в поле Начальная дата.
- 2. Выберите из раскрывающегося списка пункт Внутренний номер.
- 3. Введите внутренний номер в поле снизу от списка.
- 4. Нажмите на кнопку Показать. На странице отобразится круговая диаграмма, иллюстрирующая количество входящих, исходящих и пропущенных звонков для указанного внутреннего номера.
Графический отчет для транка
Чтобы просмотреть графический отчет для транка, выполните следующие действия:
- 1. Задайте период формирования отчета в параметрах Начальная дата и Конечная дата. Если поле Конечная дата не определено, отчет будет сформирован за день, указанный в поле Начальная дата.
- 2. Выберите из раскрывающегося списка пункт Транк.
- 3. Выберите из раскрывающегося списка ниже транк, для которого вы хотите просмотреть отчет.
- 4. Нажмите на кнопку Показать.
На странице отобразятся две круговые диаграммы, иллюстрирующие общее время и количество входящих и исходящих вызовов, совершенных через выбранный транк. Это может быть полезно при сверке с вашим VoIP-провайдером.
Графический отчет для очереди
Чтобы просмотреть графический отчет для очереди, выполните следующие действия:
- 1. Задайте период формирования отчета в параметрах Начальная дата и Конечная дата. Если поле Конечная дата не определено, отчет будет сформирован за день, указанный в поле Начальная дата.
- 2. Выберите из раскрывающегося списка пункт Очередь.
- 3. Нажмите на кнопку Показать.
На странице отобразится график, отображающий количество входящих вызовов, поступивших в очередь в течение заданного периода.
8.5 Отчет по внутренним номерам
На странице Отчет по внутренним номерам содержится отчет об активности внутренних номеров АТС за определенный период.
Записи в этом отчете содержат следующую информацию:
- Номер – внутренний номер.
- Пользователь – имя абонента.
- # Входящих вызовов – количество принятых входящих вызовов.
- # Исходящих вызовов – количество совершенных исходящих вызовов.
- Входящие вызовы (сек.) – суммарная длительность входящих вызовов.
- Исходящие вызовы (сек.) – суммарная длительность исходящих вызовов.
По умолчанию отчет по внутренним номерам содержит информацию за текущие сутки. Вы можете изменить период, за который формируется отчет. Для этого введите в поле Начальная дата начальную дату периода, в поле Конечная дата – конечную дату периода, и нажмите на кнопку Показать.
Фильтрация отчета по внутренним номерам
Вы можете наложить на отчет по внутренним номерам фильтр по номеру или имени абонента. Для этого выберите из раскрывающегося списка Фильтрация соответствующий параметр (Номер или Пользователь), введите в поле справа строку для поиска по этому параметру, и нажмите на кнопку Показать. В отчете отобразятся записи, соответствующие заданным критериям фильтра.
Просмотр отчета “Топ-10 собеседников абонента”
Для каждого абонента вы можете просмотреть графический отчет “Топ-10 собеседников абонента”. Этот отчет содержит информацию о десяти наиболее часто набираемых абонентом номерах и десяти наиболее часто звонящих абоненту номерах в виде круговых диаграмм. Чтобы открыть этот отчет, перейдите по ссылке Подробно, расположенной в строке с информацией об абоненте. Откроется новое окно, содержащее две круговые диаграммы: Ведущие 10 вызовов на номер <Номер> и Ведущие 10 вызовов с номера <Номер>.